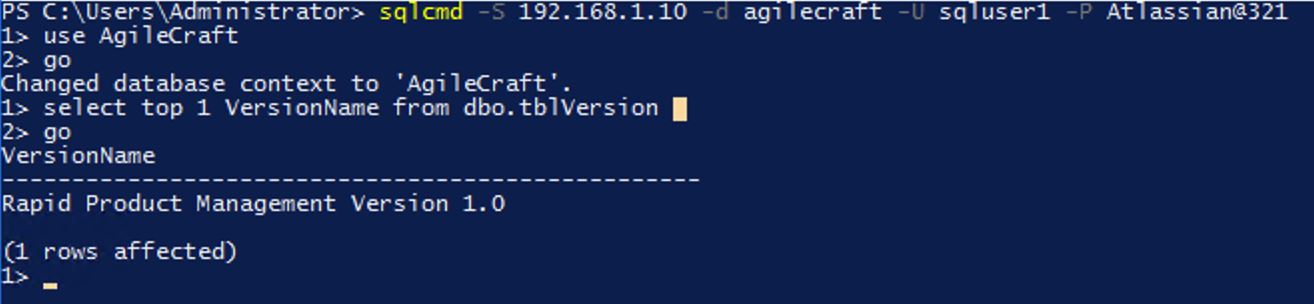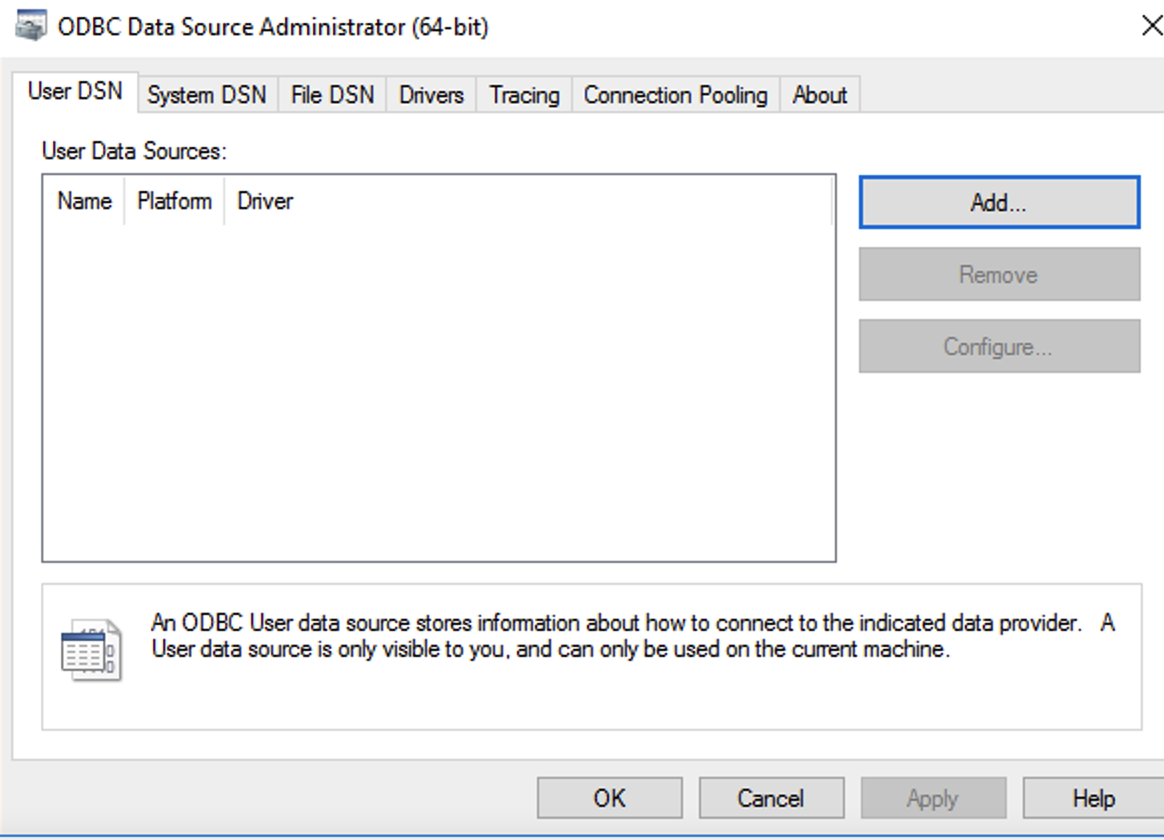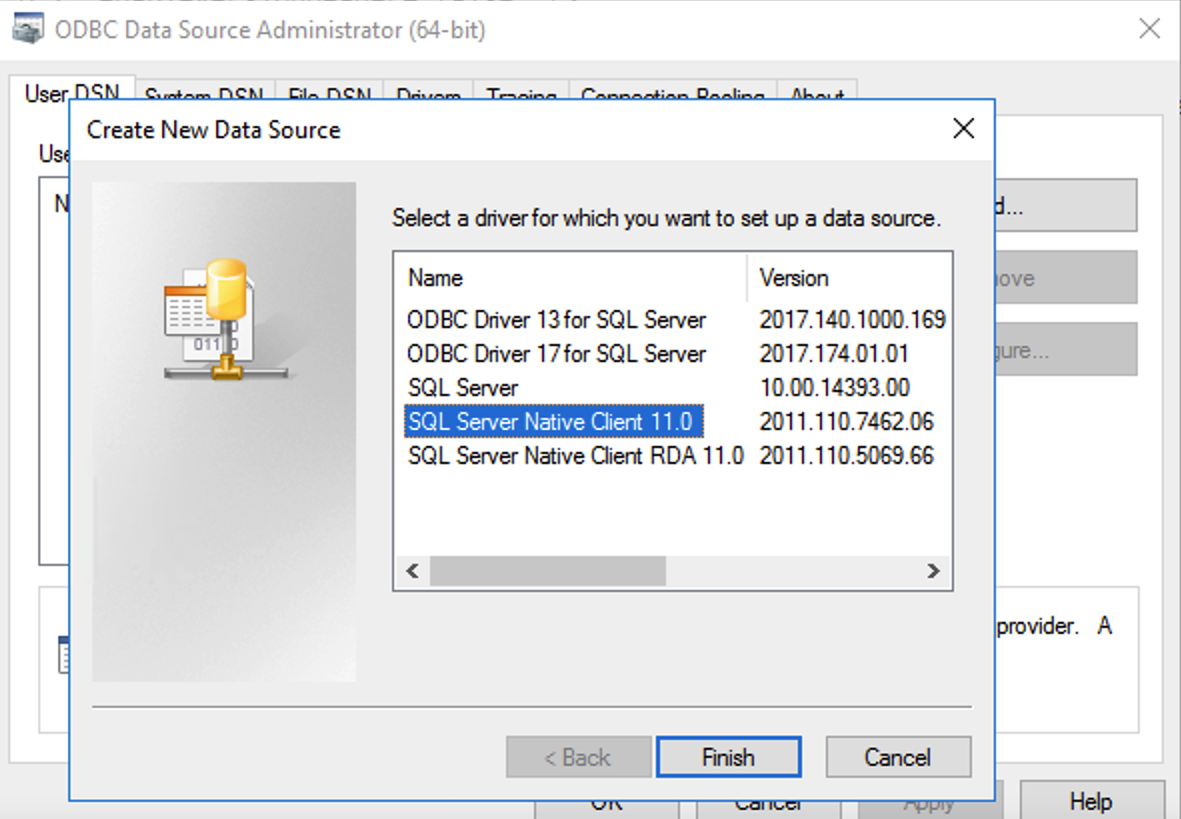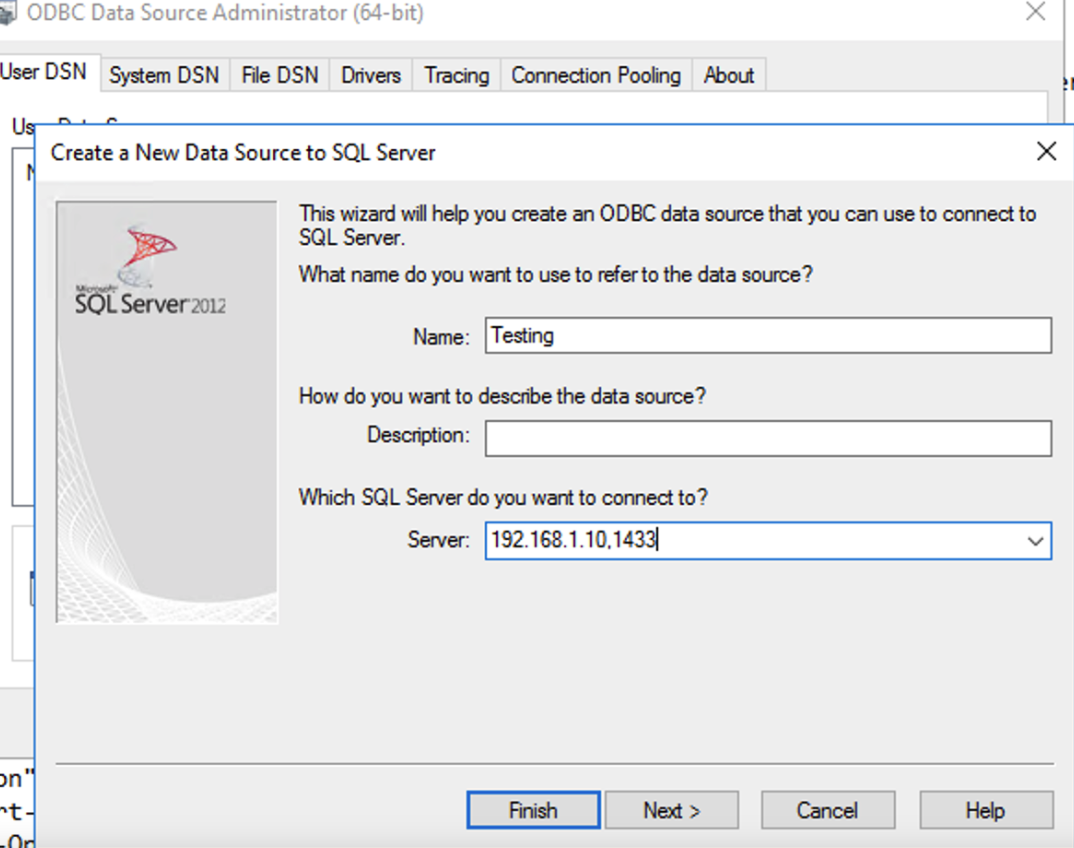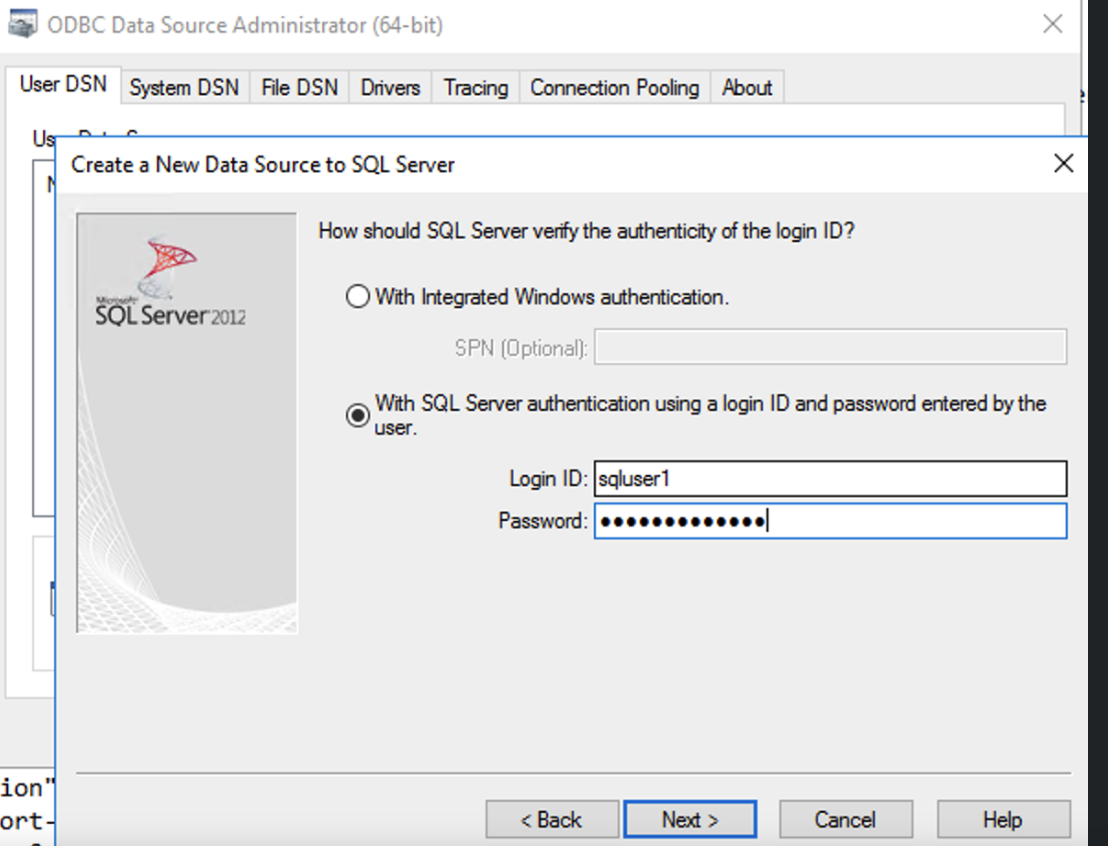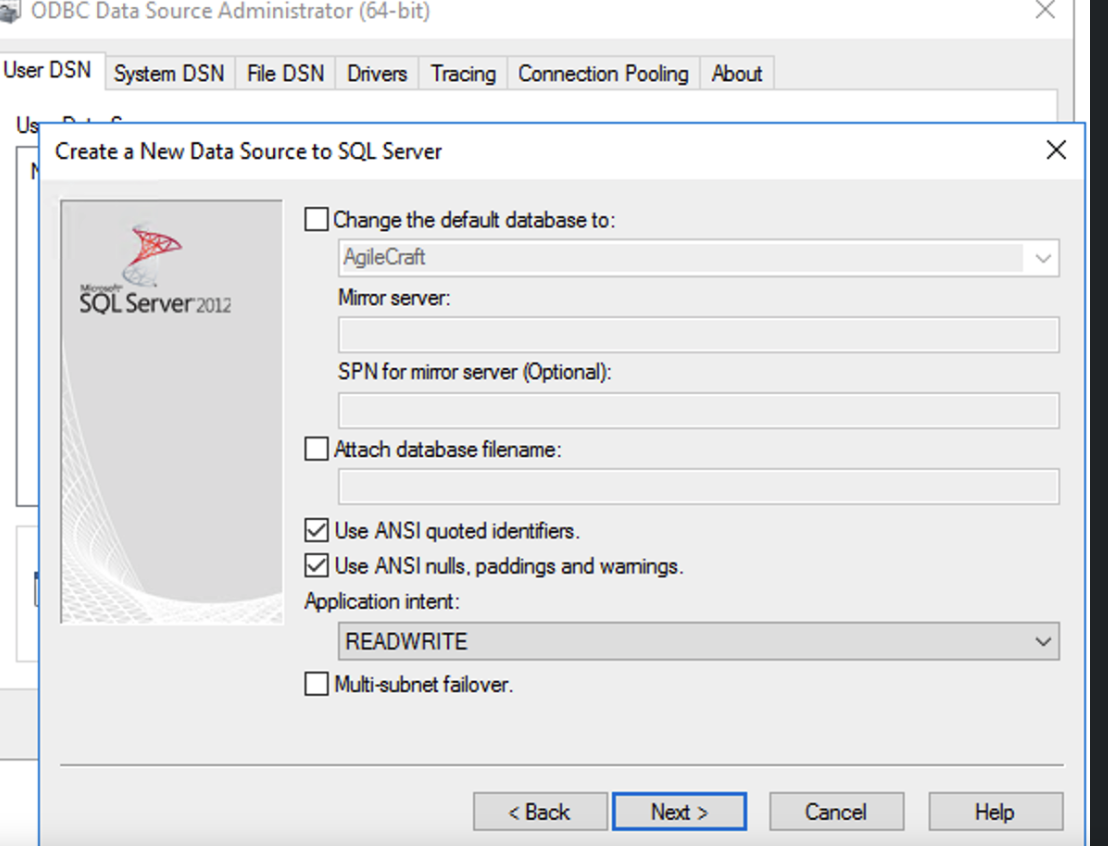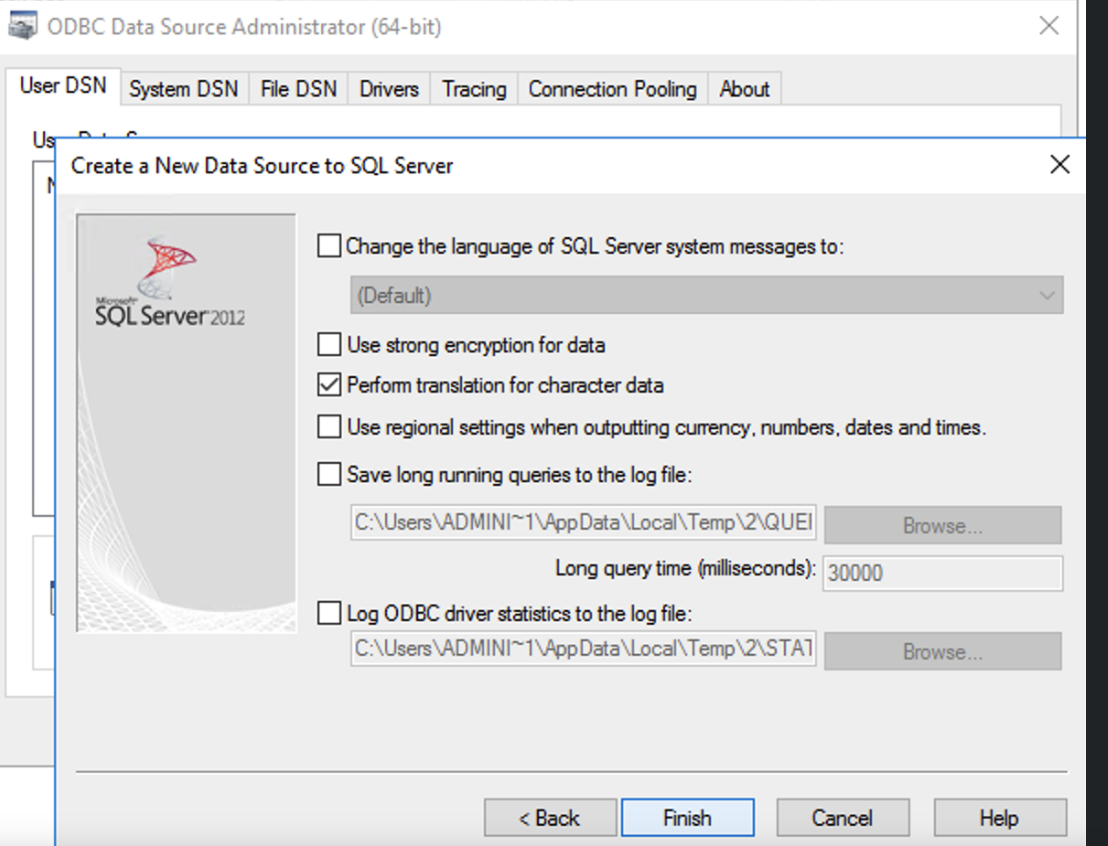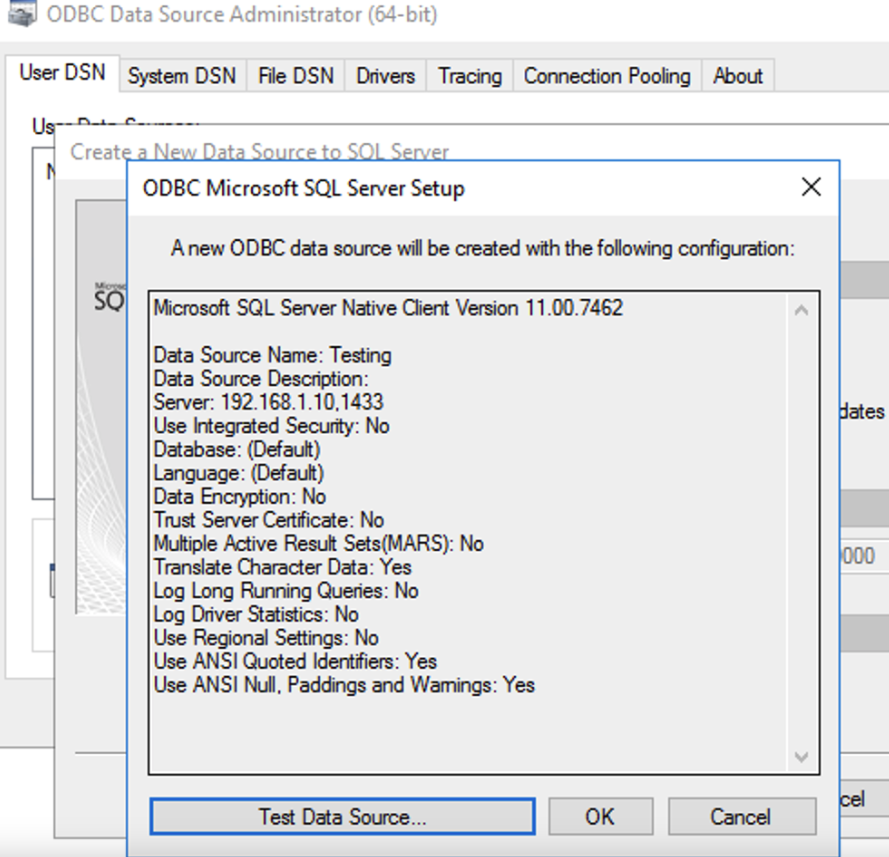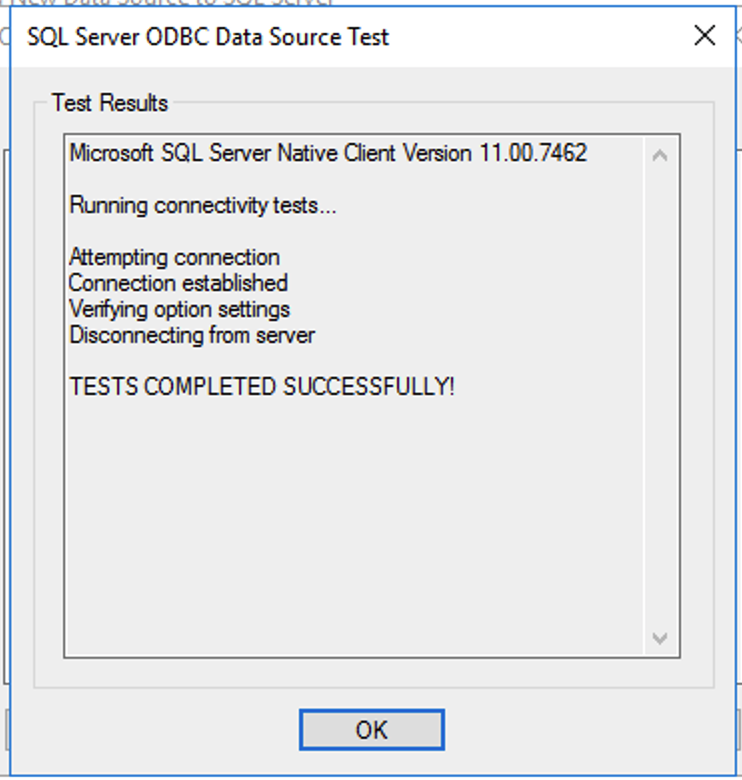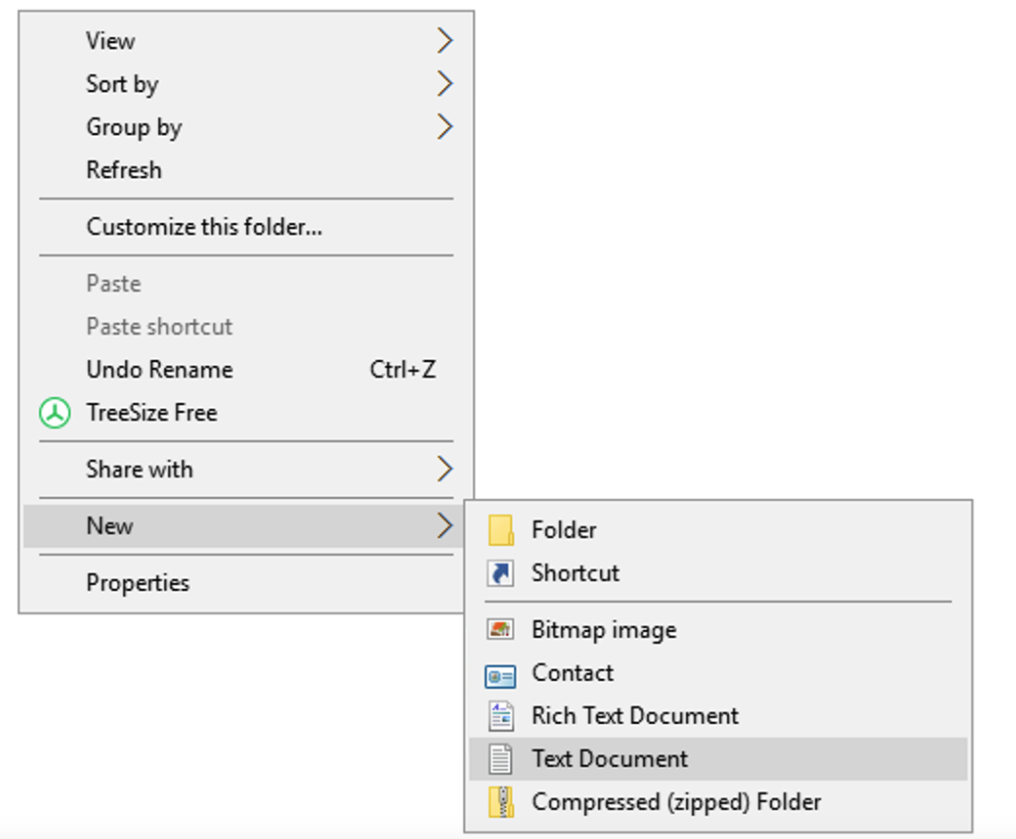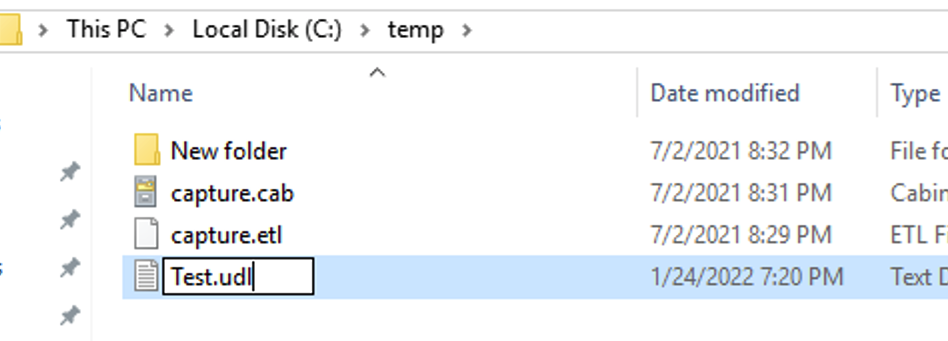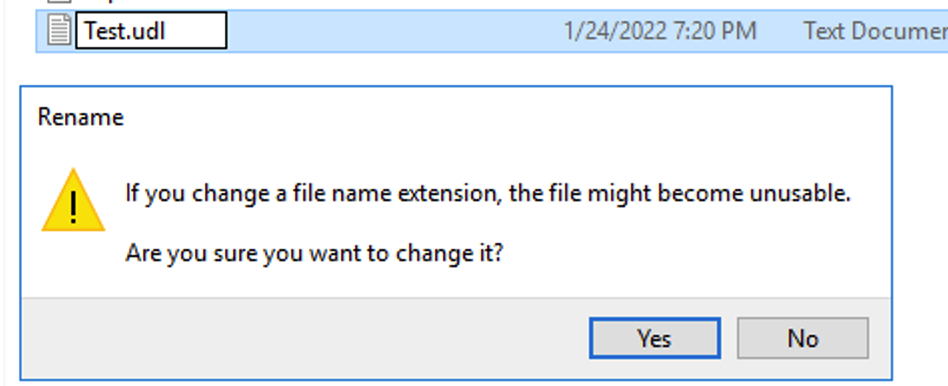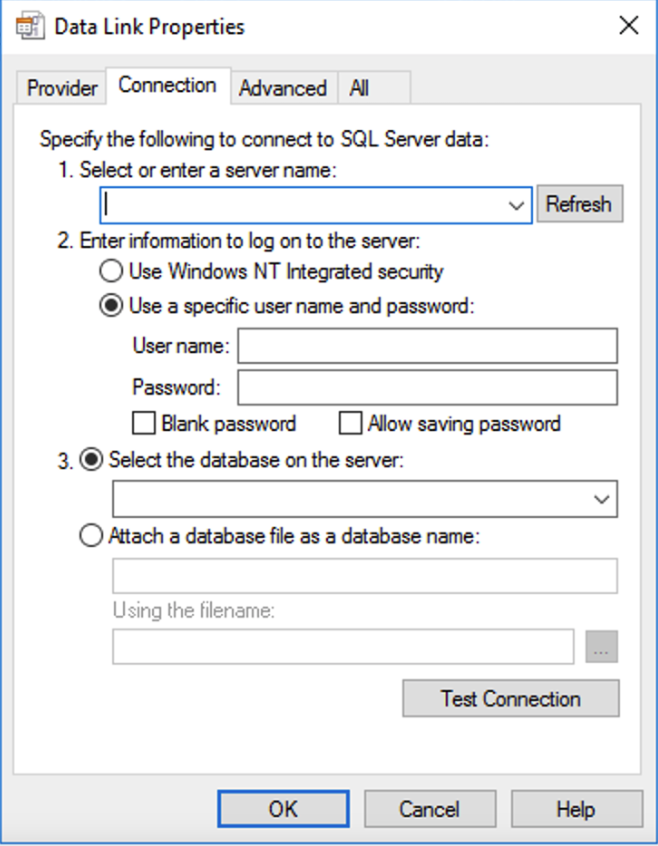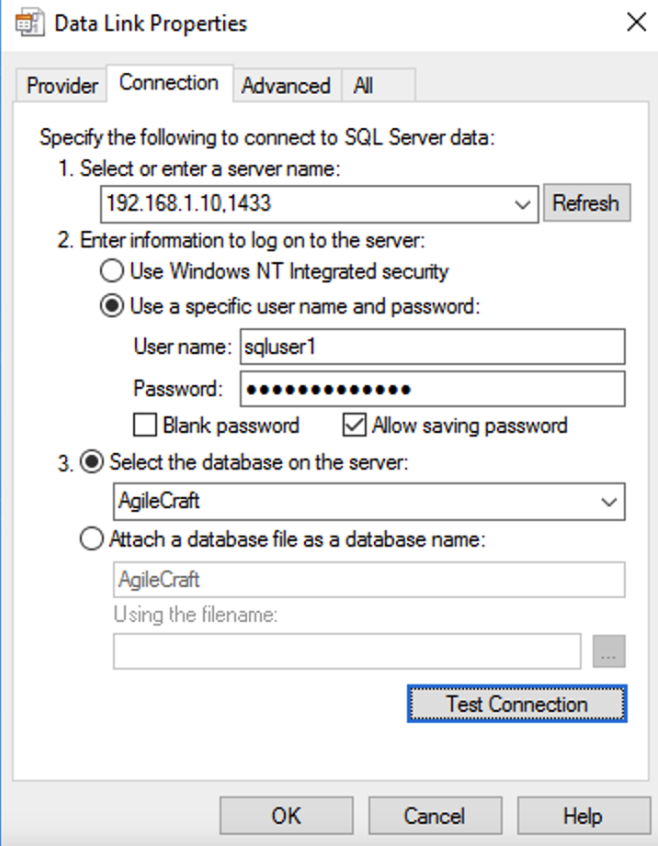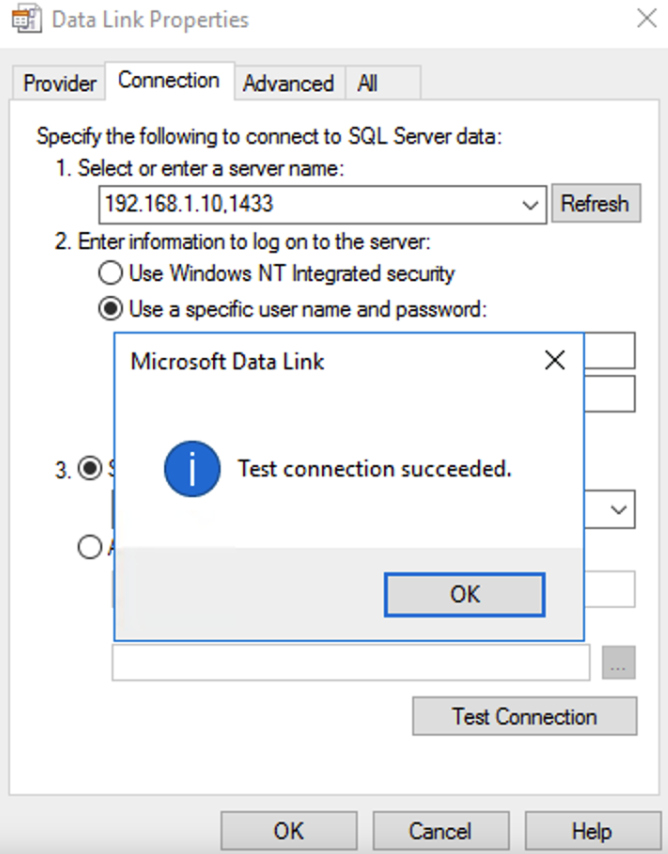Testing connectivity and authentication to SQL Server for Jira Align Self-Hosted
Summary
The Microsoft SQL Server Databases for a Jira Align On-premise deployment can be hosted in different ways, such as:
SQL Server installation on the same server as Jira Align
Connections are made to the local server by IP or by the server name. Example: sameserverasjiraalign.mydomain.com
Dedicated Microsoft SQL Server
Connections are made to the remove / dedicated SQL Server. Example: customerserver001.customerlocaldomain.com
AWS RDS for Microsoft SQL Server
Example: Endpoint just.an.example.c8z9qk2h1sm2.us-east-1.rds.amazonaws.com
Azure SQL Database
Example: Server name companysqlserver.database.windows.net
To verify that the SQL credentials and server details are correct and functional, this article shows how to test connection and authentication to the SQL Server in an easy way using SQLCMD, ODBC connection, or UDL file
Environment
Jira Align Self-Hosted
Solution
The following SQL Server attributes are needed to test the connection:
Server hostname and Server port
SQL user ID and password
Consider the following example of a connection string
<connectionStrings>
<add name="Main" connectionString="Data Source=192.168.1.10,1433;Initial Catalog=Agilecraft;Integrated Security=false;User Id=sqluser1;Password=Atlassian@321;Encrypt=yes;TrustServerCertificate=True;MultipleActiveResultSets=True;" />
</connectionStrings>