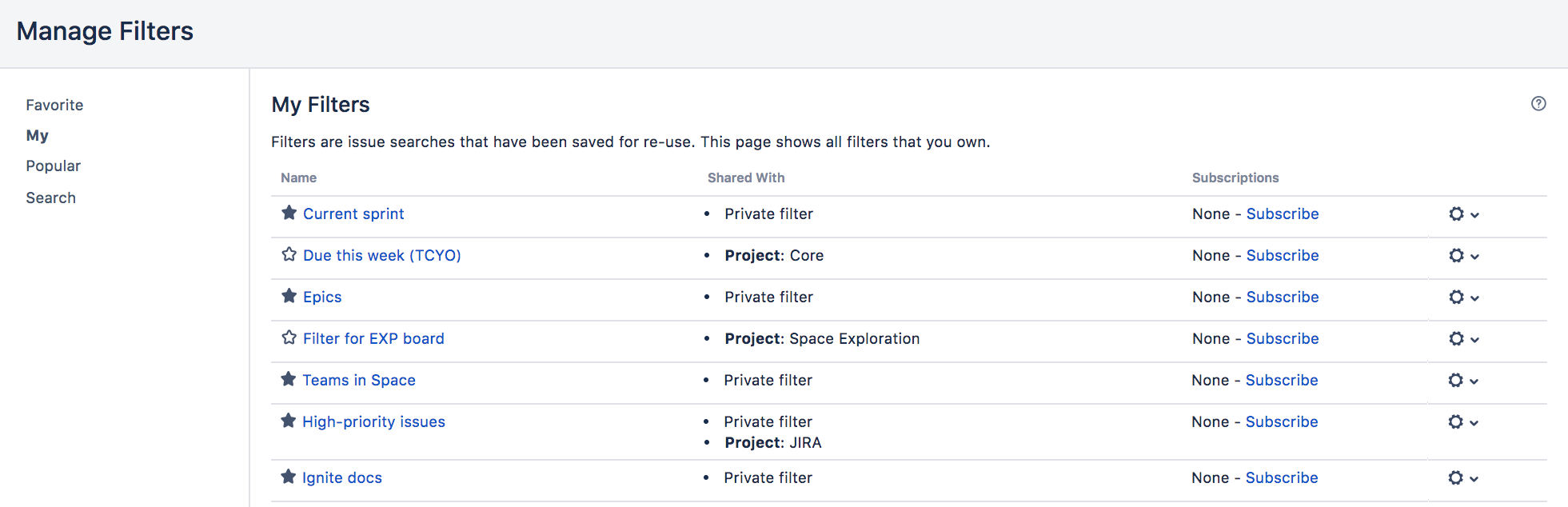Saving your search as a filter
Screenshot: Issue filter results in detail view (click to view full size image)
Saving a search as a filter
- Define and run your search.
- Click the Save as link above the search results. The Save Filter dialog is displayed.
- Enter a name for the new filter and click Submit. Your filter is created.
Your new filter will be added to your favorite filters and shared, according to the sharing preference in your user profile. If you haven't specified a preference, then the global default will be applied, which is 'Private' unless changed by your Jira administrator.
Running a filter
- Choose Issues > Search for issues.
- Choose any filter from the list on the left:
- System filter — My Open Issues, Reported by Me, Recently Viewed, All Issues
- Favorite filters (listed alphabetically)
- Find filters lets you search for any filter that's been shared, which you can then subscribe to (adding it to your Favorite Filters).
- After selecting a filter, the search results are displayed. The search criteria for the filter are also displayed and can be changed.
Note, if you run the Recently Viewed system filter, this will switch you to the advanced search, as the basic search cannot represent theORDER BYclause in this filter.
Managing your existing filters
Click Issues > Manage filters to manage your filters.
The Manage Filters page allows you to view and configure filters that you have created, as well as work with filters that other users have shared with you. See the following topics for more information:
Searching for a filter
You can find and run any filters that you have created or that have been shared by other users.
- Click the Search tab on the 'Manage Filters' page.
- Enter your search criteria and click Search to run the search.
- Your search results are displayed on the same page. Click the name of any issue filter to run it.
Tip: If the filter has been added as a favorite by many users, you may also be able locate it on the Popular tab of the Manage Filters page.
Updating a filter
You can update the name, description, sharing, favorite of any filters that you created, or have permission to edit. If you want to edit a filter for which you only have the view permission, either clone (aka copy) the shared filter, or ask your Jira administrator to change the filter's ownership.
Update the filter's details:
- Click the My tab on the 'Manage Filters' page.
- Locate the filter you wish to update, click the cog icon > Edit.
- The Edit Current Filter page displays, where you can update the filter details as required.
Click Save to save your changes.
If you have an editor role assigned and want to save changes to a filter, you must be a member of all groups that the filter is shared with. Otherwise, you will not be able to save the changes.
Update the filter's search criteria:
- Click the My tab on the 'Manage Filters' page.
- Locate the filter you want to update and run it.
- Update the search criteria as desired, and rerun the query to ensure the update is valid. You will see the word Edited displayed next to your filter name.
- Click Save to overwrite the current filter with the updated search criteria. If you want discard your changes instead, click the arrow next to the save button, and select Discard changes.
Deleting a filter
- Click the My tab on the 'Manage Filters' page.
- Locate the filter you wish to delete, click the cog icon > Delete.
Cloning a filter
You can clone any filter – which is just a way of making a copy that you own – that was either created by you or shared with you.
- Locate the filter you wish to clone and run it.
- Update the search criteria as desired. Click the arrow next to the Save button, and select Save > Save as to create a new filter from the existing filter.
Adding a filter as a favorite
Filters that you've created or that have been shared by others can be added to your favorite filters. Favorite filters are listed in the menu under Issues > Filters, and in the left panel of the issue navigator.
- Locate the filter you wish to add as a favorite.
- Click the star icon next to the filter name to add it to your favorites.
Sharing a filter
Filters that you have created or have permission to edit can be shared with other users, user groups, projects, and project roles. They can also be shared globally. You can choose whether you want to share the filter with the permission to edit, or only to view. Any filter that is shared is visible to users who have the 'Jira Administrators' global permission. See Managing other users' shared filters below.
- Click the My tab on the 'Manage Filters' page.
- Locate the filter you wish to share, click the cog icon > Edit.
Update the Add Viewers and Add Editors fields by selecting the user, group, project, or project role that you want to share the filter with, and clicking Add. Note that you can only share filters with groups/roles of which you are a member.
- Click Save to save your changes.
Tip: You can also share your filter by running it, then clicking Details > Edit Permissions.
Defining a filter-specific column order
You can add a defined column order to a saved filter, which displays the filter results according to the saved column order. Otherwise, the results are displayed according to your personal column order (if you have set this) or the system default.
Tip: To display your configured column order in a filter subscription, select 'HTML' for the 'Outgoing email format' in your User Profile. If you receive text emails from Jira, you won't be able to see your configured column order.
To add a column layout to a saved filter:
- Click the My tab on the 'Manage Filters' page.
- Locate the filter you wish to update; click the filter's name to display the results. Be sure you are viewing the filter in the List view so that you see the columns.
- Configure the column order as desired by clicking on the column name and dragging it to the new position. Your changes are saved and will be displayed the next time you view this filter.
To remove a filter's saved column layout:
- Click the My tab on the 'Manage Filters' page.
- Locate the filter you wish to update; click the filter's name to display the results. Be sure you are viewing the filter in the List view so that you see the columns.
- Click the Columns option on the top right of the displayed columns, and select Restore Defaults in the displayed window.
Exporting column ordered issues
When the results of a saved filter are exported to Excel, the column order and choice of columns are those that were saved with the filter. Even if a user has configured a personal column order for the results on the screen, the saved configuration is used for the Excel export. To export using your own configuration, save a copy of the filter along with your configuration, and then export the results to Excel.
Subscribing to a filter
Managing other user's shared filters
A shared filter is a filter whose creator has shared that filter with other users. Refer to Sharing a filter above for details. When a shared filter is created by a user, that user:
- Initially 'owns' the shared filter.
- Being the owner, can edit and modify the shared filter.
If you have the Jira Administrators global permission, you can manage shared filters that were created by other users. For instructions, see Managing shared filters.
Next steps
Read the following related topics: