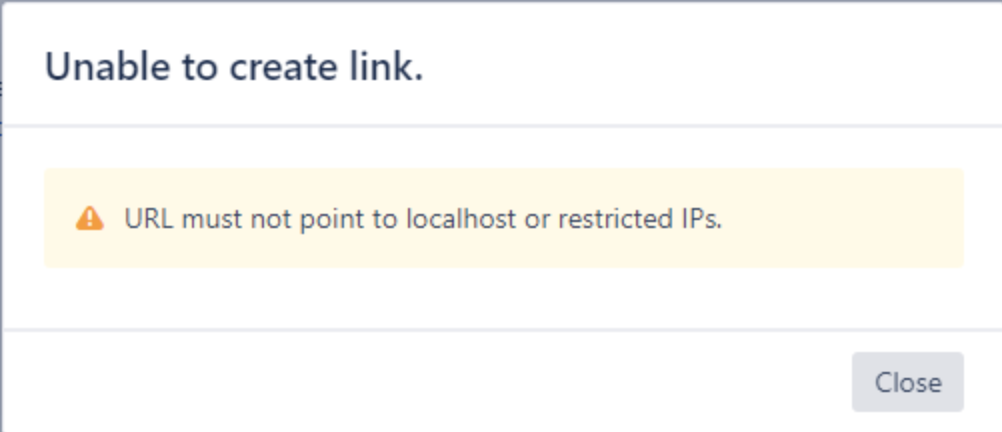Jira to Confluence App Link Configuration Fails: Invalid URL (Localhost/Restricted IP)
Platform Notice: Data Center - This article applies to Atlassian products on the Data Center platform.
Note that this knowledge base article was created for the Data Center version of the product. Data Center knowledge base articles for non-Data Center-specific features may also work for Server versions of the product, however they have not been tested. Support for Server* products ended on February 15th 2024. If you are running a Server product, you can visit the Atlassian Server end of support announcement to review your migration options.
*Except Fisheye and Crucible
Summary
Application link creation fails when Confluence and Jira are running on the same Server.
Environment
- Jira 9.13.x onwards
- Confluence 8.4.x onwards
- AppLink 9.1.x onwards
Diagnosis
Creating AppLink from Jira to Confluence or vice-versa fails with the error in UI: Unable to create link. URL must not point to localhost or restricted IPs.
Cause
With AppLink 9.1.x there is a restriction when trying to configure the Application Link between Confluence and Jira hosted on the same machine. Application Link version history corresponding to Confluence and Jira can be here - AppLinks versions by product
The purpose of this restriction is to protect against possible Server-Side Request Forgery (SSRF) attacks.
Solution
To create the Application Link between Confluence and Jira hosted on the same machine, the workaround is to add the following JVM argument in both the Applications(Jira and Confluence)
-Dapplinks.allow.all.hosts=trueBe sure that you are familiar with what Server-Side Request Forgery (SSRF) attacks are and weigh the potential risk against the benefit before changing this property.
Refer to Setting properties and options on startup for more details on how to update the above values in the startup option, Steps are outlined below for quick reference.
Linux Platform
Windows Platform