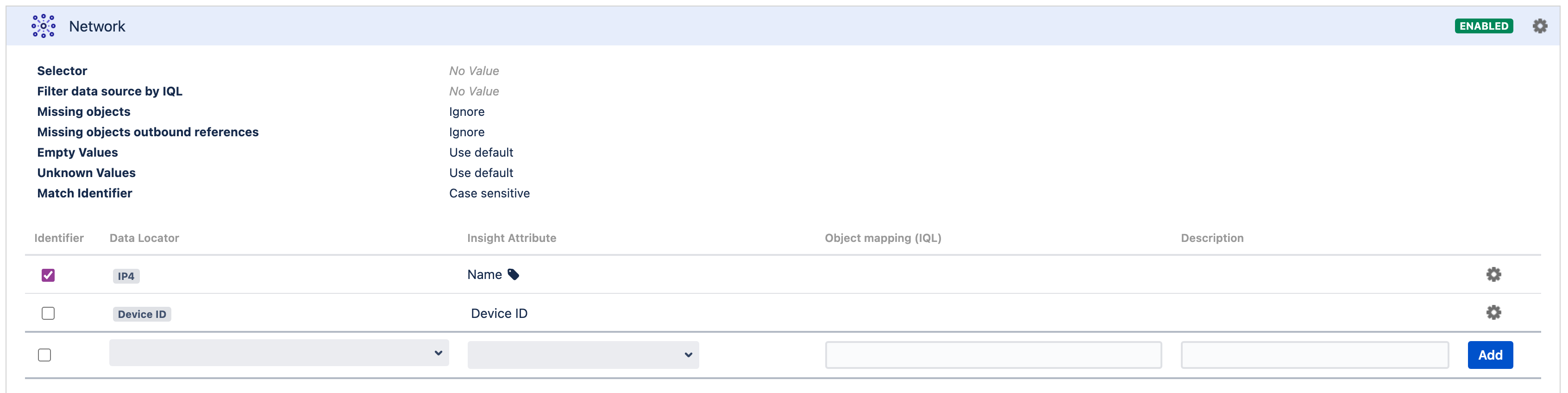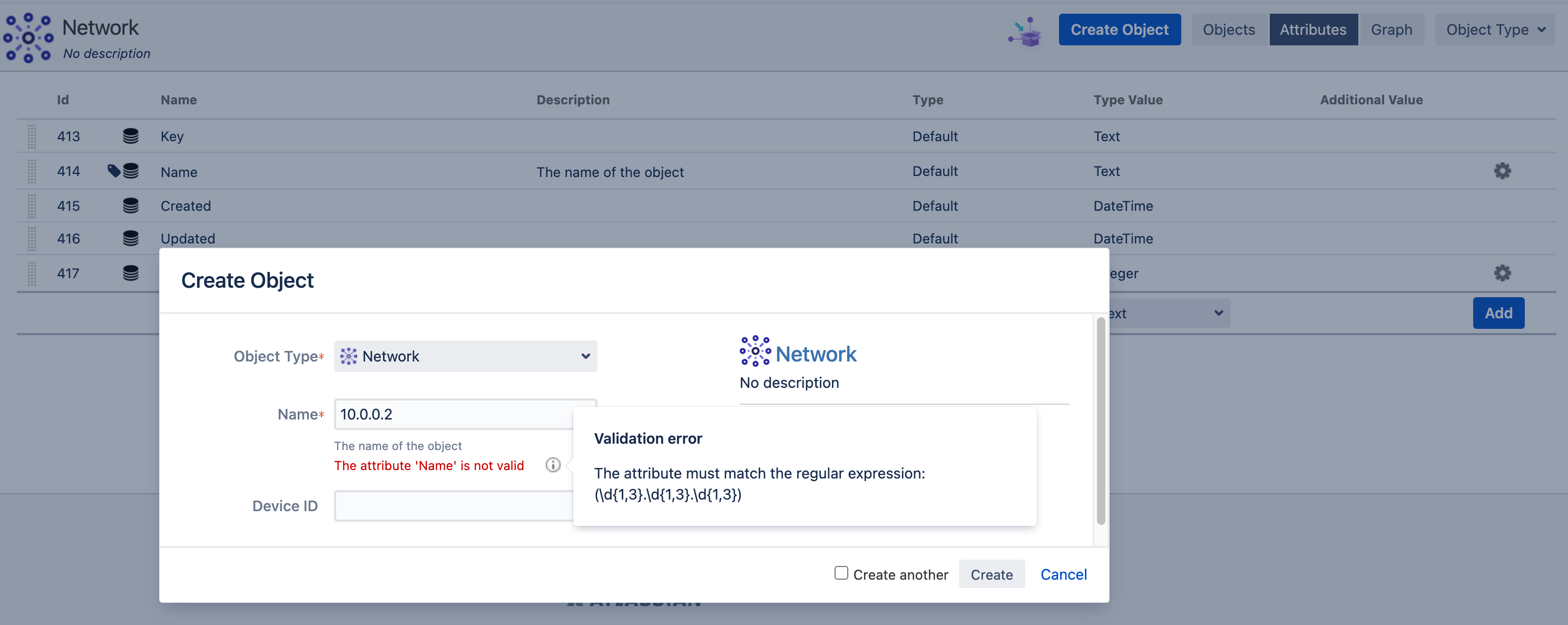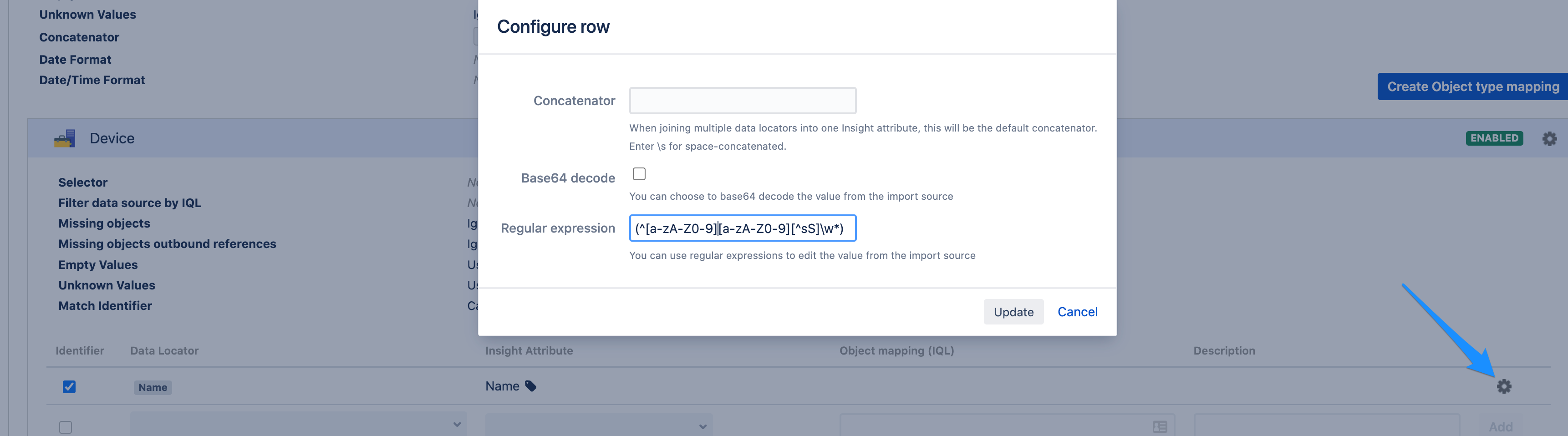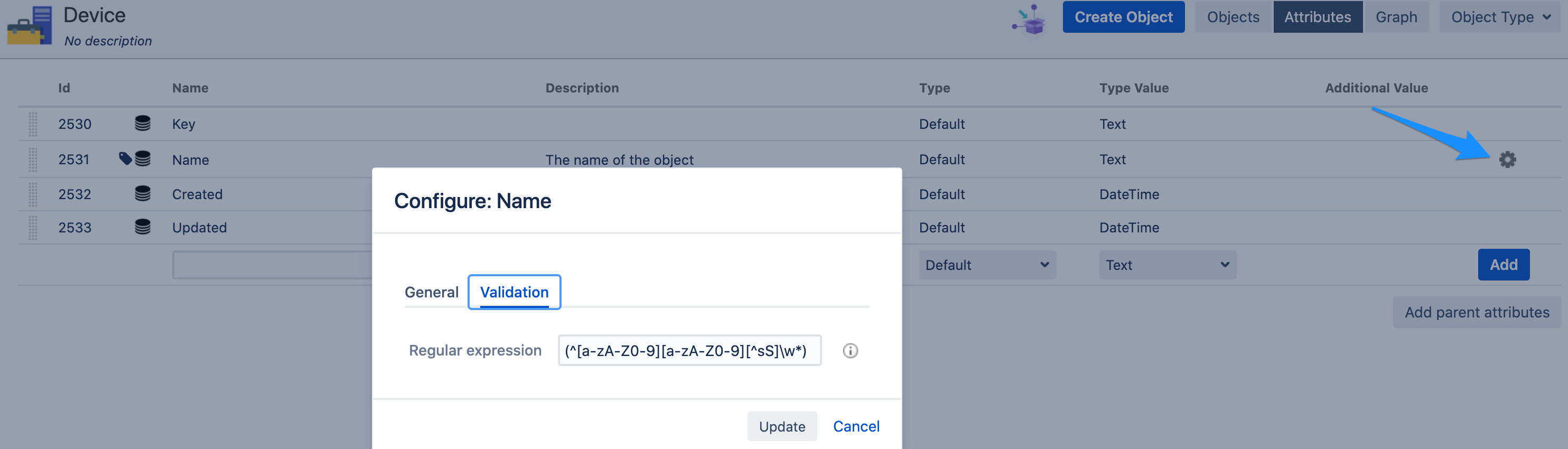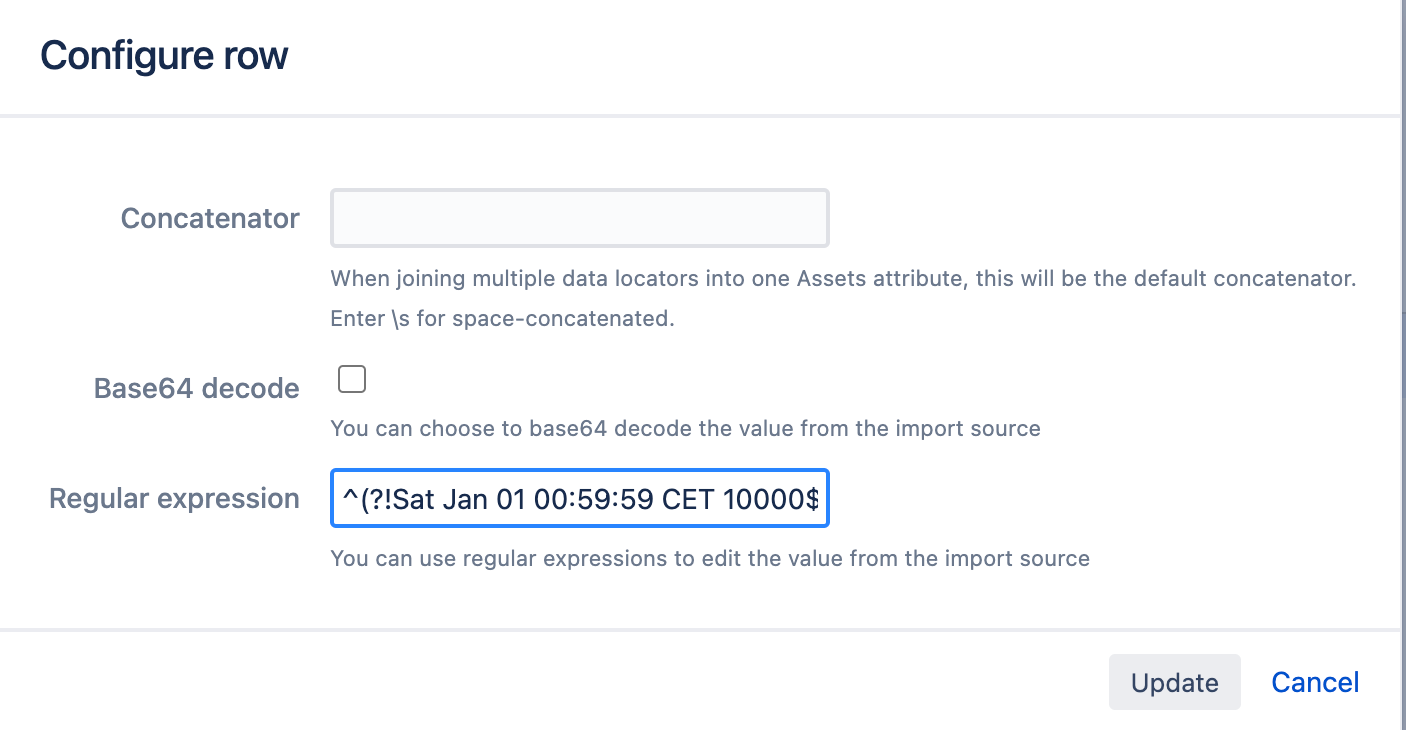Assets for Jira - How to validate attributes with regular expressions
Platform notice: Server and Data Center only. This article only applies to Atlassian products on the Server and Data Center platforms.
Support for Server* products ended on February 15th 2024. If you are running a Server product, you can visit the Atlassian Server end of support announcement to review your migration options.
*Except Fisheye and Crucible
Purpose
To validate attribute values when an Asset object is being created either manually or via import, this can be done by using regular expressions which can be configured on the attribute level in the object type view or the object type mapping for import.
This KB contains 4 examples of using regular expressions in different scenarios.
Environment
Jira Service Management Server/Data Center on any version from 5.0.0