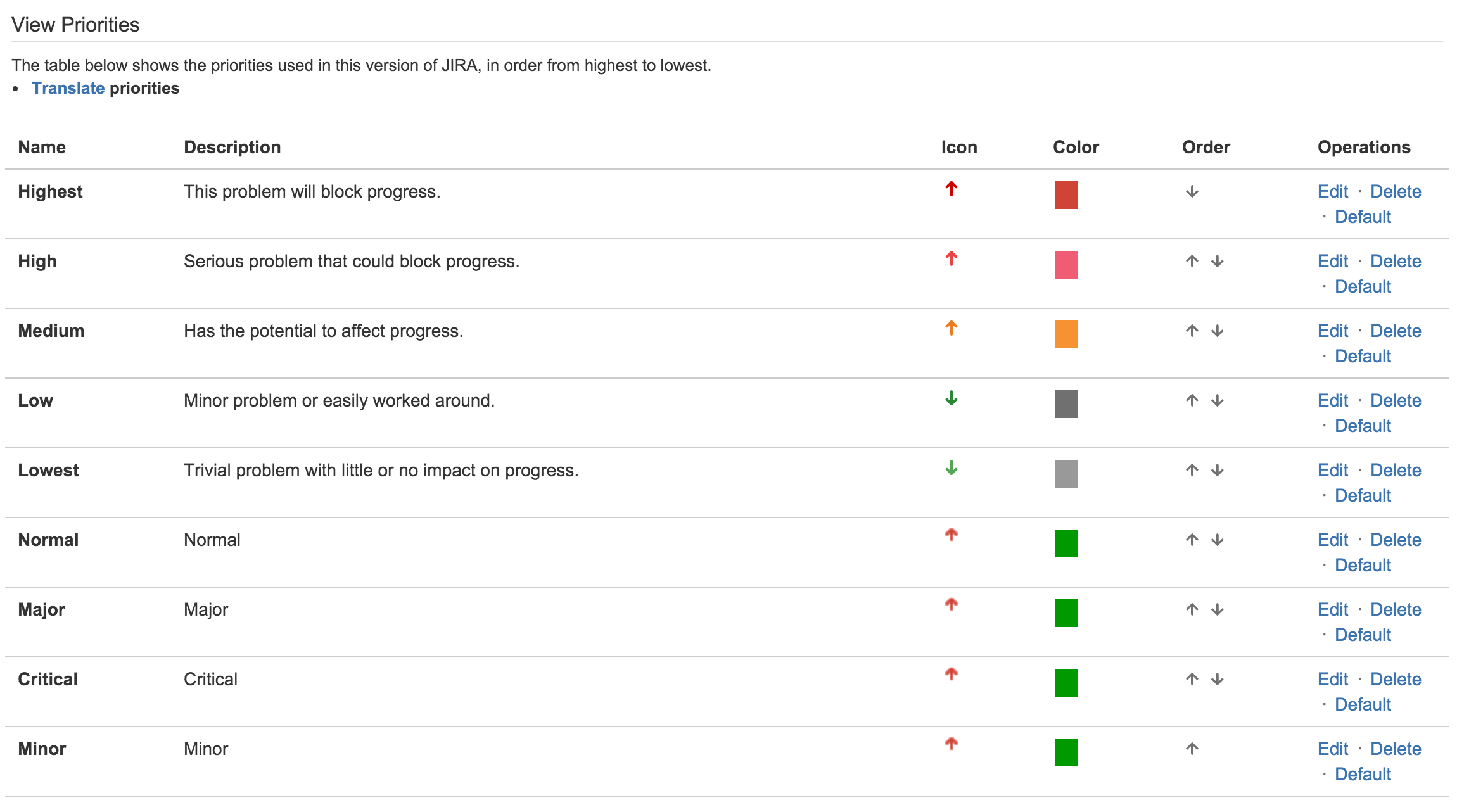How to upload Custom Priority Icons in Jira
Platform notice: Server and Data Center only. This article only applies to Atlassian products on the Server and Data Center platforms.
Support for Server* products ended on February 15th 2024. If you are running a Server product, you can visit the Atlassian Server end of support announcement to review your migration options.
*Except Fisheye and Crucible
We have a Product Suggestion to have this functionality built into Jira for future versions. Please consider voting and adding your comments on: JRASERVER-73784 - Provide upload functionality for Priority icons.
For more information on how Atlassian implements new functionality, take a look at our Implementation of New Features Policy.
Purpose
As the Jira Installation Directory cannot be accessed directly in for the user to upload their icons, this KB will show users how to upload the priority icons to Jira.
Solution
Jira Administrator permission is required to implement this solution.
- Upload your custom icon as an attachment to a Jira Issue that is readable by all users, and right click on the image and copy the image URL.
- Click Jira Settings > Issues > Priorities
- Click the 'Edit' link next to the desired priority.
- Paste the copied URL into the Icon URL field.
- Click the Update button.
The custom icon will be saved as per upload
In order to view the icon correctly, both condition below should be met:
- The issue where the icons are uploaded should be accessible by all logged in Jira users
- In the case where the icons are not showing up, please check on the issue itself and ensure you are able to view the attachments OR the URL to access the attached icons has not changed
Alternative
To upload to a public image hosting site and paste the URL back to Jira.
The example below is intended just for reference. We don't own the suggested site, and recommend that you don't use the suggested solution if your icon contains sensitive information that shouldn't be made available to public internet.
Example:
- Find an image hosting site (https://imgur.com is an option.)
- Upload the image file and after getting the image on the site, right click and choose to:
- Click cog icon > Issues > Priorities
- Click the Edit link next to the desired priority.
- Paste the copied URL into the Icon URL field.
This is also subject to the image hosting site's availability, please visit the site to check if the image no longer showing correctly or showing as a dead link.
For On-Prem (Data Center and Server)
The location for storing custom images is relative to the $Jira-Installation directory path.
Example:
/images/icons/zcustomicon.gif on the UI translates to $Jira-Installation/atlassian-jira/images/icons/zcustomicon.gif on the server.
% pwd
$JIRA_INSTALL/atlassian-jira/images/icons
% ls zcustomicon.gif
zcustomicon.gif