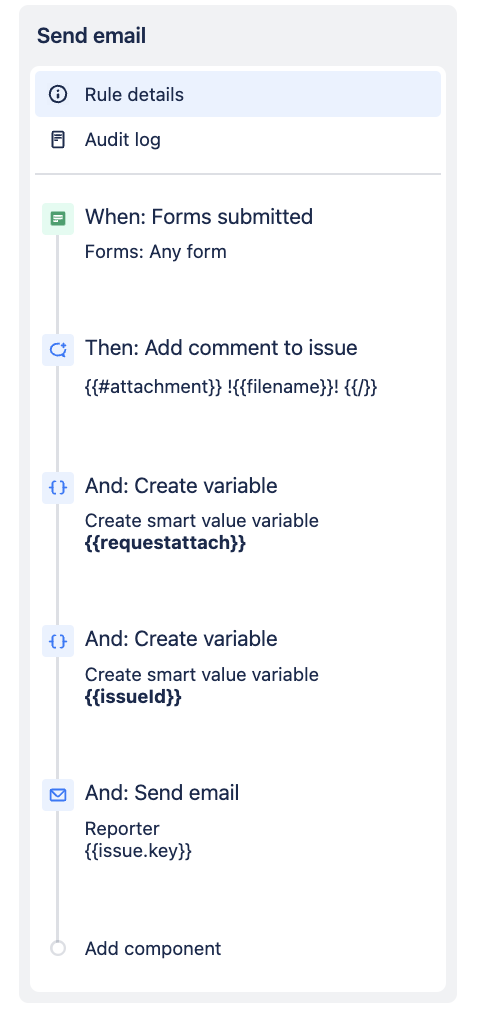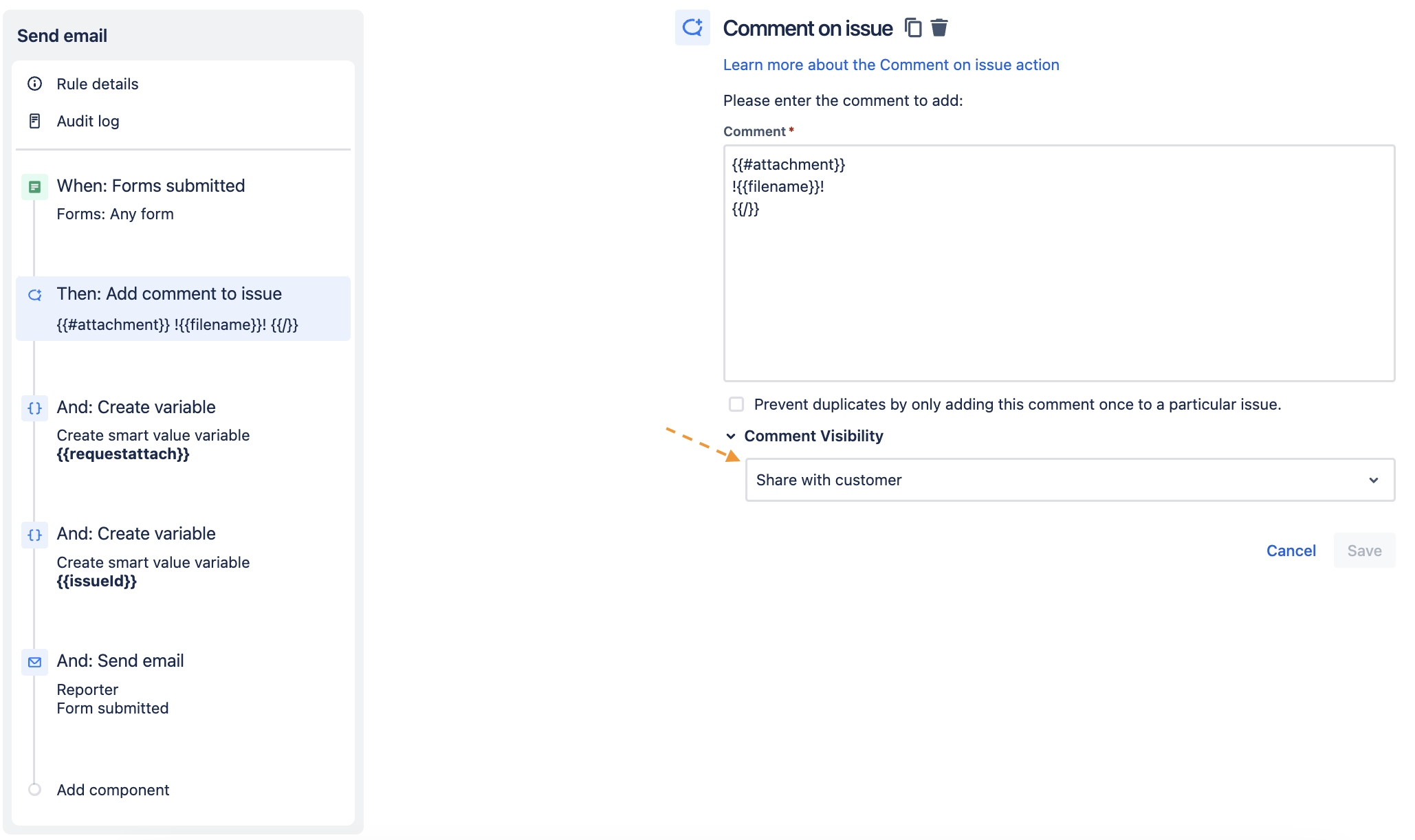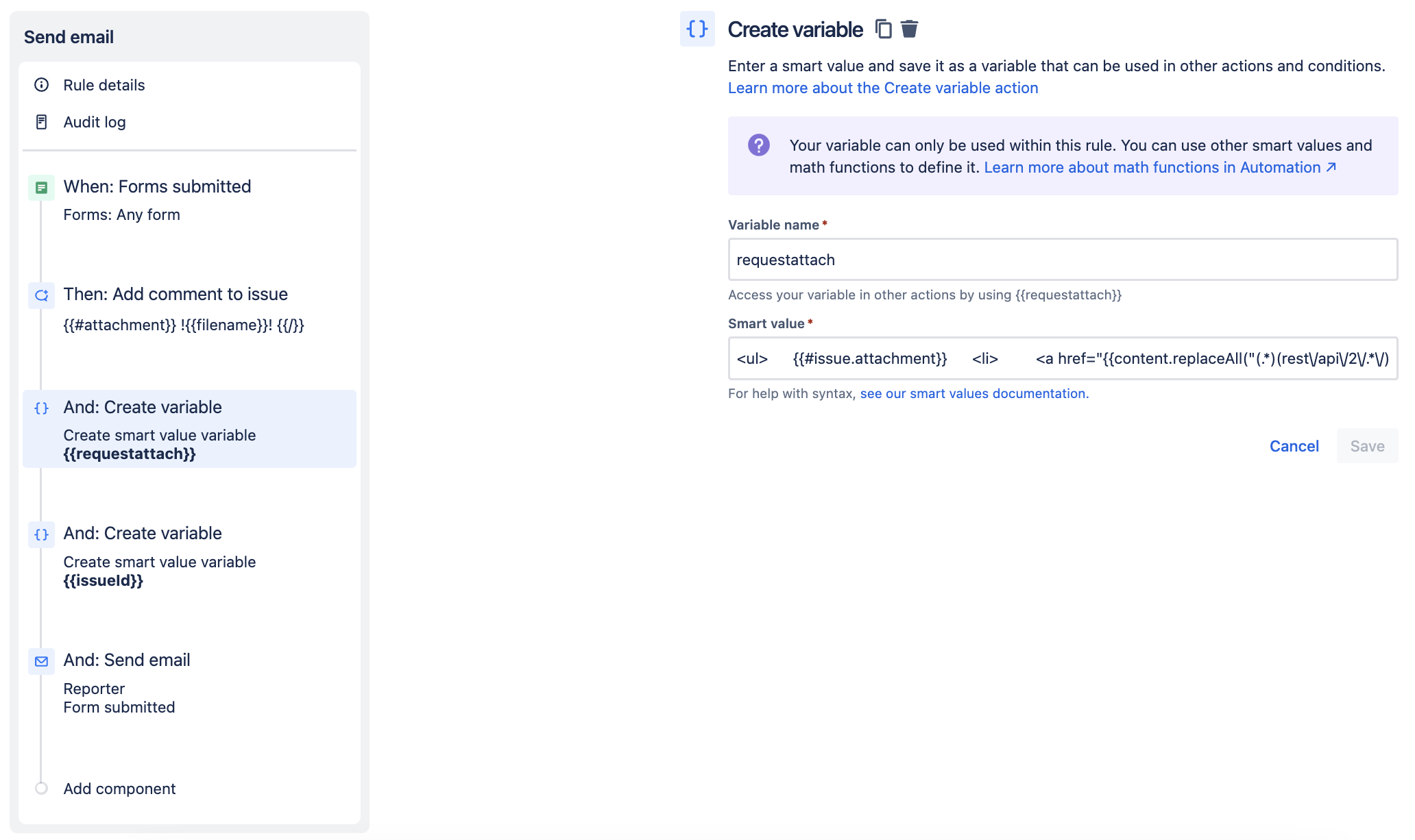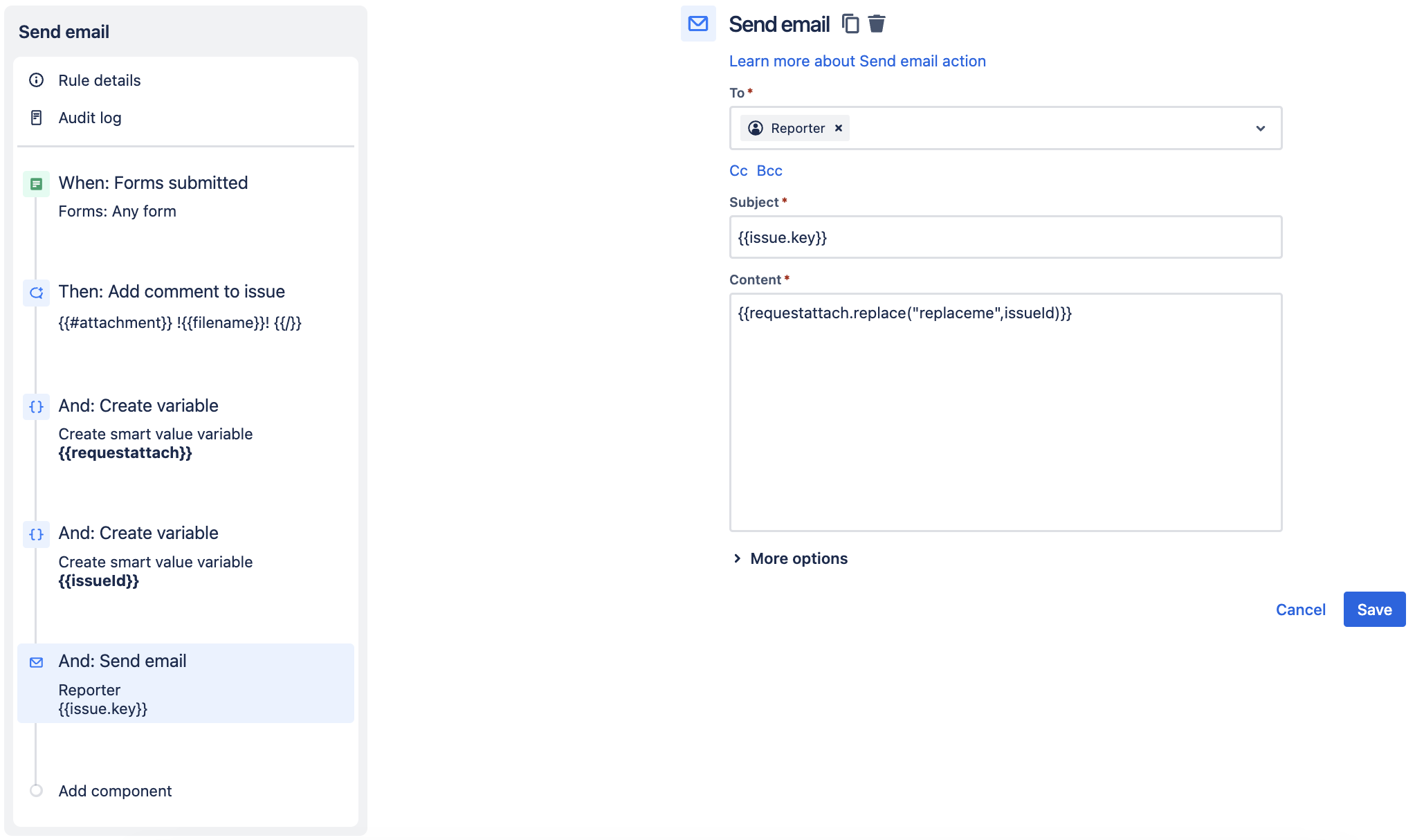Send JSM Forms information with automation
Platform Notice: Cloud - This article applies to Atlassian products on the cloud platform.
Summary
Currently, it's not possible to send the form in a Jira notification. However, we can use an automation rule to send the email using the Send Email action.
Send Forms for licensed users or customers
There are different ways to send the form information in the notification that will be sent through the automation rule and it will depend if the user is a licensed user or a customer account:
Licensed users
For licensed users with internal access to the project, we can use the workaround described in the following document:
Customer accounts
For customer accounts, we can also send the PDF of the form to the customer but with different and additional steps compared to the licensed users. The following knowledge base article contains the steps to send attachments to customers using the automation rule:
As mentioned in the document, to work as expected, the attachment should be visible to the user through a public comment in the request. Thus, it's important to note that, when a form is added to a request and the option Save a PDF version of this form each time it's resubmitted is enabled in the Form settings, the form is saved internally as an attachment file on the ticket, meaning it's not saved in a comment. Thus, to workaround this limitation, we can add an automation action to add a comment(public) with the attachments added to the ticket.
The automation rule will look similar to the one shown in the screenshot below:
First, ensure that the option Save a PDF version of this form each time it's resubmitted is enabled under forms settings:
Open the service project > Project settings > Forms > Open the desired form and go to Settings tab > Enable the toggle next to Save a PDF version of this form each time it's resubmitted > Save changes.
Then, to create the automation rule:
1. Open the service project > Project settings > Automation > Create rule.
2. As a trigger, select Forms submitted and, if necessary, the desired form > Save.
3. Select New action > Comment on issue > Add the following smart value:
{{#attachment}}
[^{{filename}}]
{{/}}4. In the Comment visibility, select Share with customer > Save.
5. Select New action > Create a variable (e.g., {{requestattach}}) with the following structure:
<ul>
{{#issue.attachment}}
<li>
<a href="{{content.replaceAll("(.*)(rest\/api\/2\/.*\/)(\d{5,})","$1servicedesk/customershim/secure/attachment/$3/")}}{{filename}}?fromIssue=replaceme">{{filename}}</a>
</li>
{{/issue.attachment}}
</ul>6. Click on Save > New action > Create a variable (e.g., {{issueId}}) with the following structure:
{{issue.id}}7. Click on Save > New action > Send email > Enter the desired information in the To and Subject field. In the Content, add the desired information and call the variable with the following function to replace the replaceme text with the second variable issued:
{{requestattach.replace("replaceme",issueId)}}Customers must see the respective attachments on the request on the Portal to open the attachment links. This means:
- The customer must be authenticated in the Portal.
- They also must be able to see the request where the attachment pertains to on the Portal by being:
- Reporter.
- Request Participant.
Member of an Organization the ticket is being shared with.
- If you identify a "Comment body can not be empty!" error during rule execution, add a "Re-fetch issue data" action after the initial trigger.
- Last but not least, the attachment should be visible to the customer through a comment in the request.
Licensed users and Customer accounts
We can also send form information using smart values:
First alternative:
We can link the form field to a Jira field and use the Jira field in the automation rule:
Then, create the automation rule and add the smart values associated with these Jira fields to the Content (under Send email action in the automation). More details on how to find the smart values can be found in this document: Jira smart values - issues.
- 1. Open the project > Project settings > Automation > Select Create rule.
2. Select the desired trigger > Save.
3. Select New action > Send email > In To, type the email address you want to send the notification, a user picker field, or a group.
4. Fill in a Subject and Content and add the smart values associated with Jira fields to them.
- 1. Open the project > Project settings > Automation > Select Create rule.
Second alternative:
We can also use Forms smart values in the automation rule:
1. Open the project > Project settings > Automation > Select Create rule.
2. Select the desired trigger > Save.
3. Select New action > Send email > In To, type the email address you want to send the notification, a user picker field, or a group.
4. Fill in a Subject and Content and add the smart values associated with Form fields to them.
Also, please note that we have a feature request asking for the ability to send form information in the notifications, as we can see below: