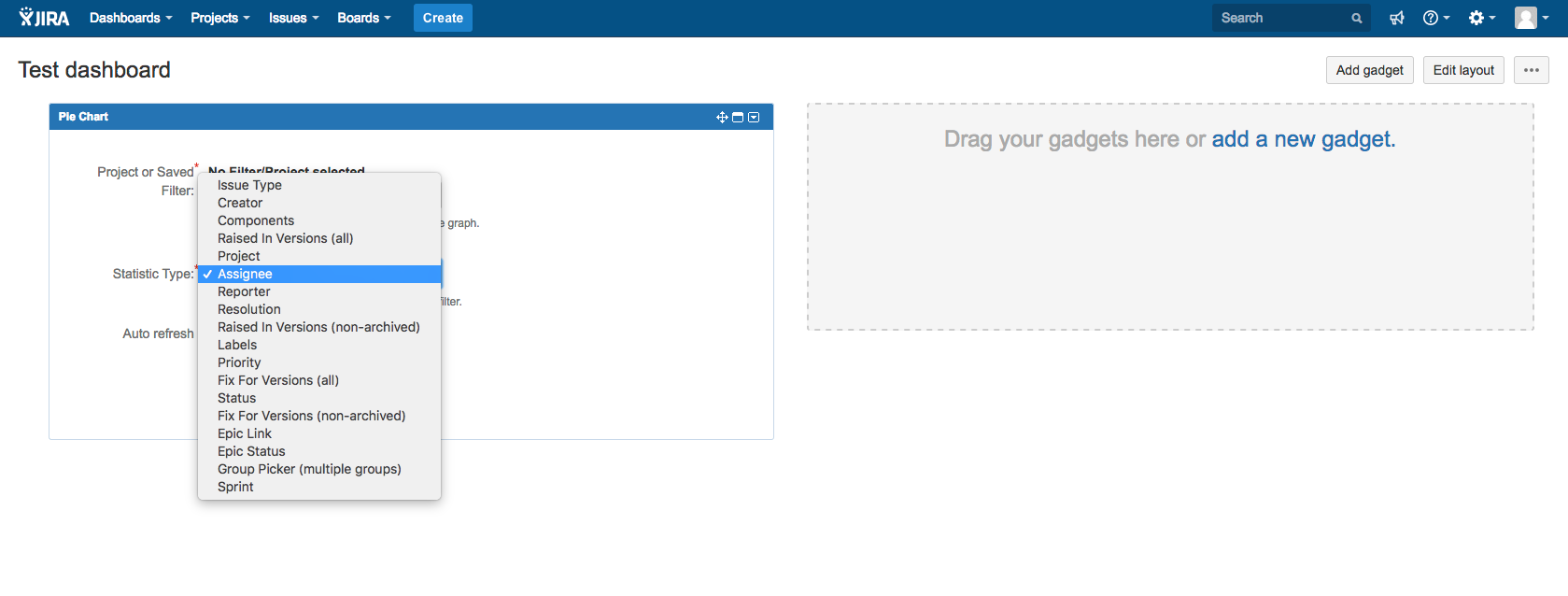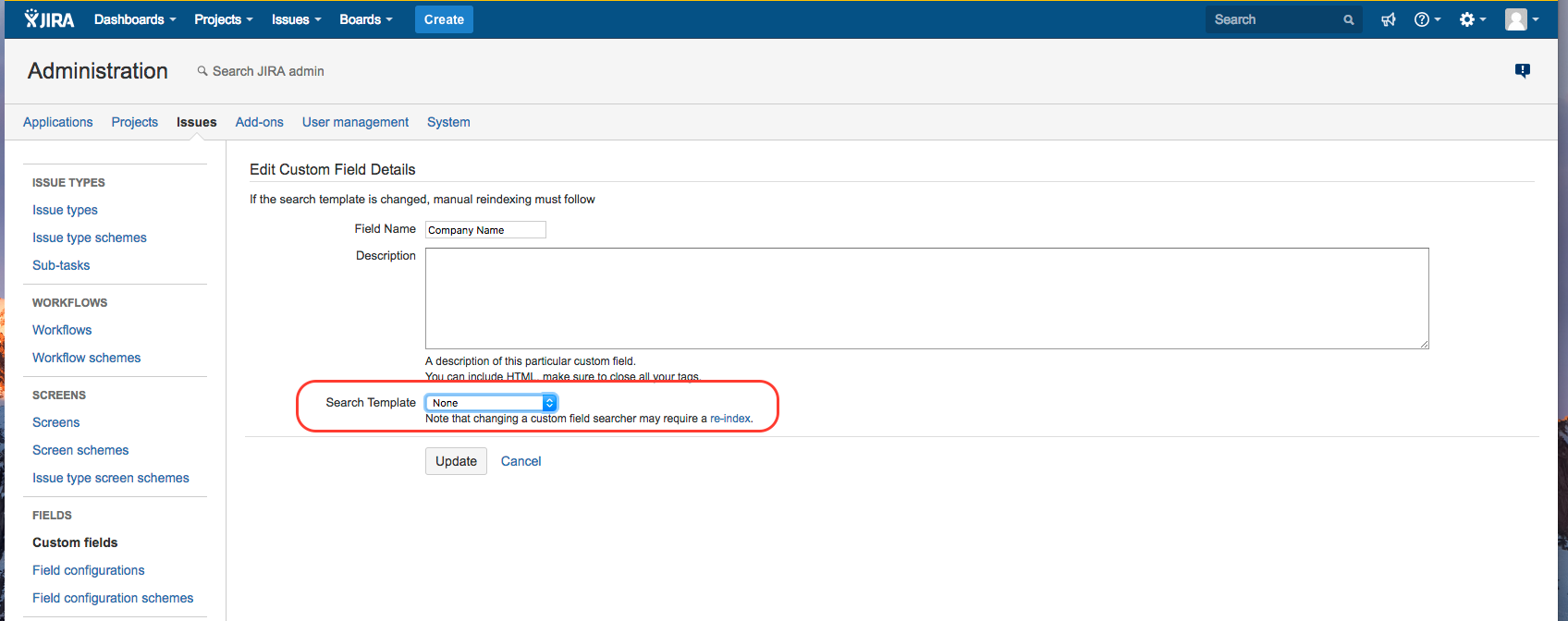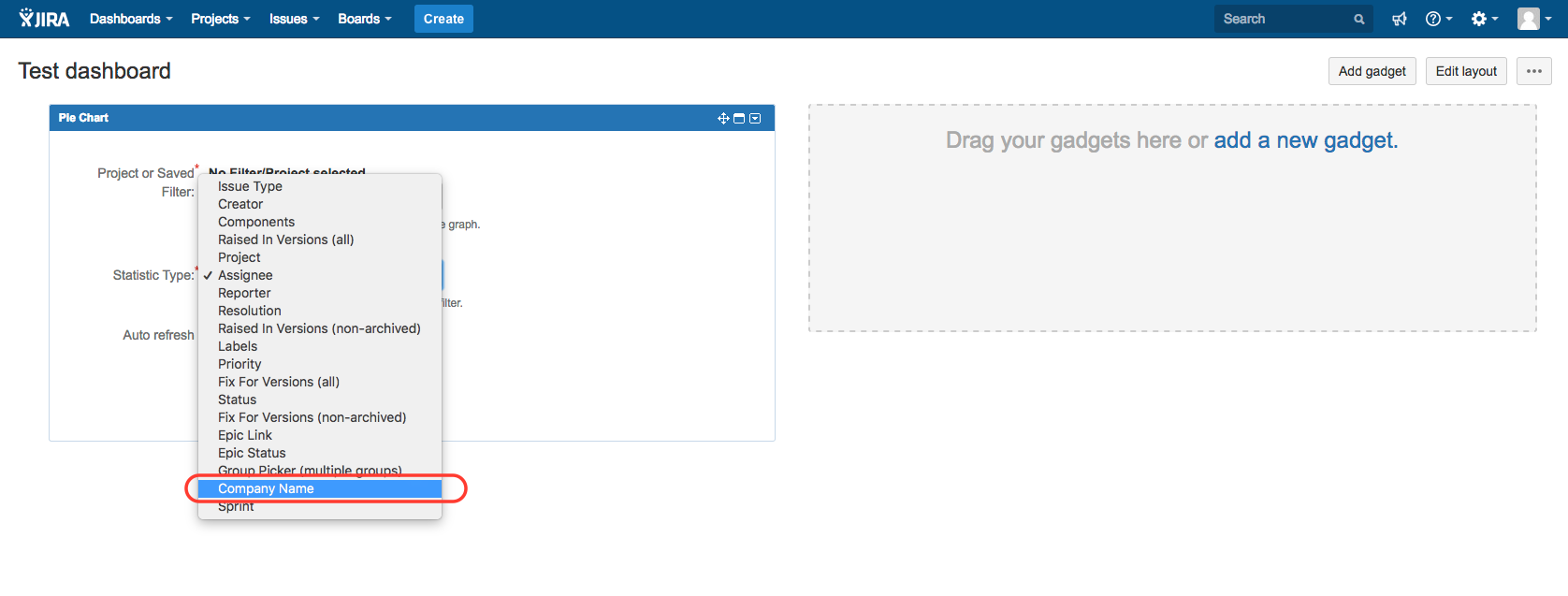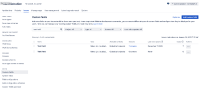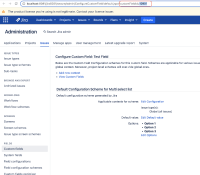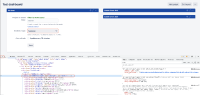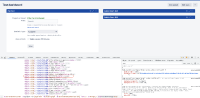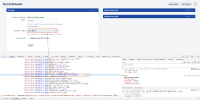Some fields are not showing in any dropdown menus of dashboard gadgets
Platform Notice: Data Center - This article applies to Atlassian products on the Data Center platform.
Note that this knowledge base article was created for the Data Center version of the product. Data Center knowledge base articles for non-Data Center-specific features may also work for Server versions of the product, however they have not been tested. Support for Server* products ended on February 15th 2024. If you are running a Server product, you can visit the Atlassian Server end of support announcement to review your migration options.
*Except Fisheye and Crucible
Summary
When creating a gadget on a dashboard, some fields are missing from the dropdown menus.
Some examples of gadget menus that can be affected include:
- The "Statistic Type" dropdown menu from the Pie Chart gadget
- The XAxis and YAxis dropdown menus from the Two Dimensional Filter Statistic gadget
For example, a Pie Chart gadget is being created and the issues returned from the filter contain a field called "Company Name", but this field is not displayed in the dropdown menu as shown below:
Environment
Jira Server/Data Center 8.0.0 and any higher version.
Root Causes
Root cause 1 - No search template is selected for the impacted fields
The fields that are missing are configured with "None" in the Search Template Option (configured in ⚙ > Issues > Custom fields > Action > Edit), as shown in the example below:
If any field is configured without a Search Template, such field won't be searchable, and as a result they won't be displayed in gadgets.
Root Cause 2 - The impacted fields are not supported by the gadgets
Some gadgets such as the Two-Dimensional Filter Statistics Gadget only support certain types of fields. For example and as explained in the documentation Adding the Two-Dimensional Filter Statistics Gadget, only the following custom field types can be selected for statistic purpose:
- Group picker
- Multi select
- User picker
- Select list
- Version picker
- Customer Request Type -
This field is only available on Jira Service Management (JSM) version 5.10.0 and higher, as per the feature request JSDSERVER-1914 - Add the Customer Request Type field into Dashboard Gadgets
If you are trying to use a Text Field, such field will not show in any statistic dropdown. There is an open feature request to support this type of field, which is tracked in JRASERVER-66870 - Allow custom fields of type "Text Field" to be used as the Statistic Type for the "Pie Chart" and the "Two dimensional filter" gadgets
If you are trying to use other types of fields (for example: Number field like the Story Points field, Security field, Date field...) or some fields from Jira Service Management (SLA, Organizations...), such field will also be missing. There are a few open feature requests to support more field types in general, which are tracked in:
- JRASERVER-37545 - Additional Statistic Types for the Pie Chart Gadget in JIRA Dashboard
- JRASERVER-31808 - Two Dimensional Filter Statistics gadget add Story Points to X/Y Axis
Root Cause 3 - Multiple fields are using the same name and we are facing a combination of Jira bugs
If you have already verified that Root Cause 1 and Root Cause 2 are not relevant (the missing field is supported and had a search template), then go to the page ⚙ > Issues > Custom Fields and check if multiple fields are using the same field name, as shown in the screenshot below:
If that's the case, then this Root Cause might be relevant.
When multiple fields are using the same name, you might be running into the combination of the 2 bugs below:
- 1st bug: fields that are using the same name cannot be searched in Gadgets: JRASERVER-74730 - Dashboard gadgets not listing custom fields in the drop down with duplicate names
- 2nd bug: the Gadget scrolling is not working when the number of custom fields in the Jira application is high: JRASERVER-74731 - Scrolling through options for the field Statistic Type in gadgets is not possible anymore
Because of the 1st bug, if you try to search for a field by typing its name in the Gadget dropdown menu, only 1 field which has the name will show (instead of all the fields which have the same name). One way to work around this bug is to use the dropdown menu and scroll all the way to field you're interested in. However, due to the 2nd bug, if the list of fields available in the Jira application is too long, you will not be able to scroll down all the way to the field you're interested in.
To workaround these 2 bugs, please move on to the section Solution for Root Cause 3 of this article.
Root cause 4 - Impacted fields only have configured context to specific projects which the user does not have permission to access
The fields that are missing are configured with a specific context only application to a specific project (configured in ⚙ > Issues > Custom fields > ... > Configure contexts), as shown in the example below (configured for project Software A only):
The impacted user does not have the Browse Projects permission for the said project (configured in ⚙ > Issues > Permission Schemes > Permissions)
Solution
Solution for Root Cause 1
Change the Search Template of the missing fields to any value different than "None" (via the page ⚙ > Issues > Custom fields > Action > Edit).
For example, if the Search Template of the select list field "Company Name" is set to "Multi Select Searcher", this field will be available in the Pie Chart Gadget as shown below:
Solution for Root Cause 2
There is unfortunately no workaround/resolution for this root cause, since the gadgets only support a limited list of field fields for statistic purpose.
Solution for Root Cause 3
The solution is described in the description of the bug JRASERVER-74731 - Scrolling through options for the field Statistic Type in gadgets is not possible anymore.
This solution consists in using the Browser Dev Tool to manually select the field of your choice.
Here are the steps:
- Let's assume that you have 2 fields using the same name: Test Field in the page ⚙ > Issues > Custom Fields:
- Try to configure the field you are interested in (by clicking on "... > Edit" next to this field, and get the custom field ID from the Browser URL (in the example below, it has the ID 10901):
- Go to the Dashboard, add the Pie Chart (or any other statistics Gadget)
- Open the Browser Dev Tool
- Click on the Dev Tool tab that has a square and arrow icon, then click on the field next to Statistic Type in the UI. You will see the element corresponding to this field. Expand it to see the full list of available fields
- Scroll down until you see the field that you are interested in
Double click on Value in the Browser Dev Tool, and add the following string right before the > icon, as shown in the screenshot below. Make sure to add a space before the 1st selected word. After you press enter, you should see that the field of your choice is automatically selected:
selected="selected"
Solution for Root Cause 4
- Verify whether the impacted user needs to be granted the Browse Projects permission based on your project requirements.
- Verify whether the impacted field is correctly configured and available for the appropriate project.