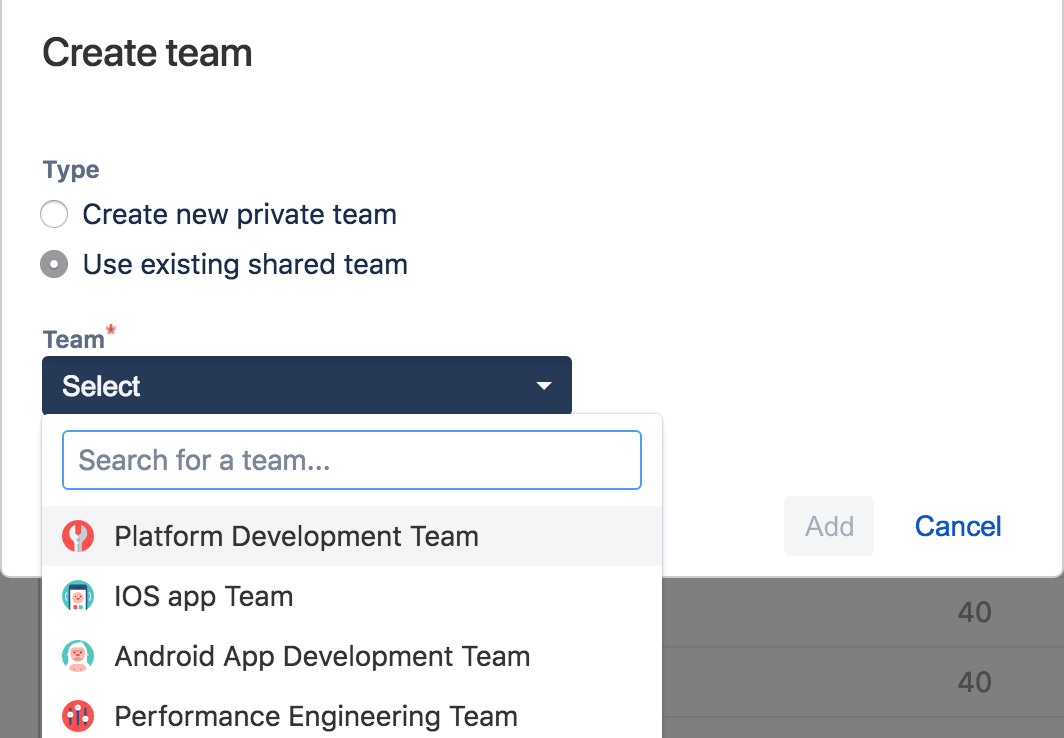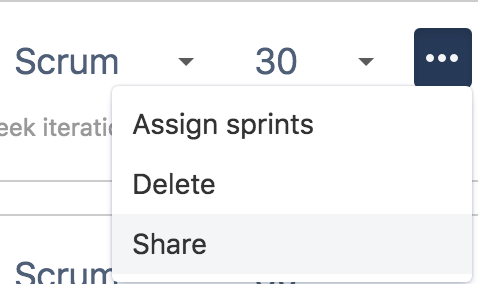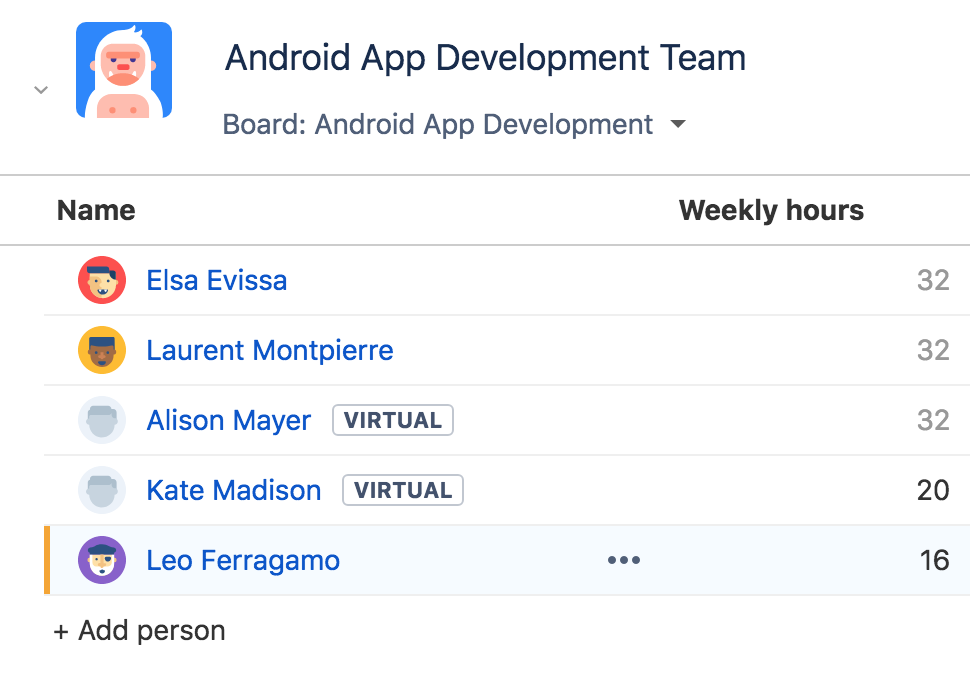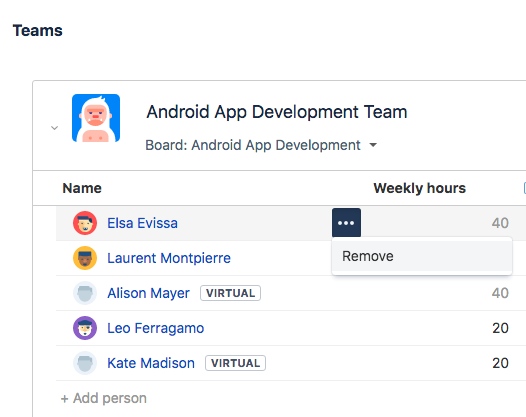Adding and removing teams and team members
Teams are the resource element of your plan. When you add teams, you enable Portfolio to create a roadmap based on resource availability and showing a roadmap based on resource availability, showing who's available to work on which team, and for how long. For example, If you have a specific amount of work to be done, and a set number of people assigned to it, Portfolio can use that information to estimate how much of that work can be completed in any given time frame.
Portfolio for Jira allows you to play through what-if scenarios by:
- Adding a team member without impacting other plans containing a team.
- Limiting the visibility of team members' absence or presence by managing plan permissions.
- Simulating changes, such as hiring two new developers, or plan vacations, without impacting other plans.
For example, you might want to understand the impact of having one of your designers start working only 3 days a week. To do this, create a new team or modify one of your existing teams so Portfolio can incorporate the changes into the scheduling.
Adding private and shared teams
Go to your plan.
Click the Teams tab. This will display the teams section below the schedule view.
- In the Teams section, click + Create team.
- Select one of the following options:
- Create new private team, to create a team that's specific to the current plan, then give the new team a name and click Add.
- Use existing shared teams to create a team that's shared across plans to the current plan. The members of the shared team will also be added to the current plan.
- Use existing private teams to create a shared team.
Share a team anytime by hovering over the team, clicking which shows up from the top right corner of the team box, and selecting Share.
- Create new private team, to create a team that's specific to the current plan, then give the new team a name and click Add.
- Click Add.
If the same team member is added to multiple teams, you'll have to manually divide the member capacity across those teams.
Example:
In the following case, Leo Ferragamo works full time for the Android development team.
He's now going to start working for the iOS team as well.
When we add Leo to the iOS team, Portfolio automatically assigns him 32 weekly hours by default as configured in the plan.
You can change the default weekly hours by going to your plan configuration > Working hours and days and changing the hours per day.
Let's manually divide the 32 hours between teams by clicking the weekly hours field, and typing the new number.
Now we select Calculate to refresh the plan.
Create a shared team
Create and add teams to your plans by following these steps:
- Go to your plan > Teams > + Add team.
- Create a new shared team by selecting the option, typing in the name, and clicking Add. or;
- Use an existing shared team by selecting the option, choosing the team from the list and clicking Add.
Adding a member to a team
Add members to a team as necessary. The following steps apply to both new and existing shared teams.
- In the Teams section, find the team to which you want to add a member, and click expand.
- In the selected team, click + Add person.
- Enter the name of the user you want to add.
You can also add virtual users to the team.
- Click Enter. The user will be added to the team.
- Commit the changes back to your Jira instance.
You can learn more about configuring team members here.
Removing a member from a team.
- In the Teams section, find the team from which you want to remove a member, then expand the team to view its members.
- Hover over the user you want to remove, then click > Remove.
- In the confirmation dialog, click Remove.
Renaming a team
You can rename a team if necessary. If you rename a shared team from within your plan, the shared team will be renamed across all the plans that it's associated with.
- In the Teams section, find the team you want to modify.
- Double click the team name to make it editable.
- Type in the new name, then click enter.
Removing a team
- In the Teams section, hover over the team you want to remove from the plan.
- Click the icon.
Click Delete. This will remove the team from the current plan.
If the deleted team was a shared team, this will not delete the shared team from Portfolio for Jira. See Managing shared teams to learn more about deleting shared teams.