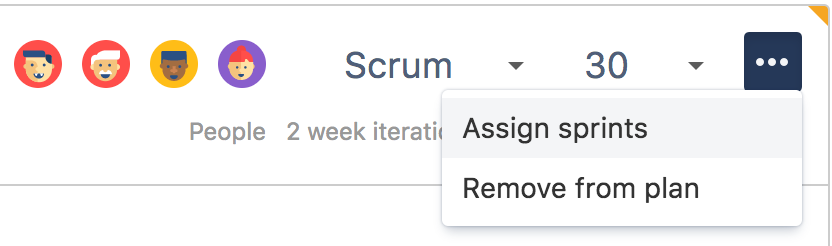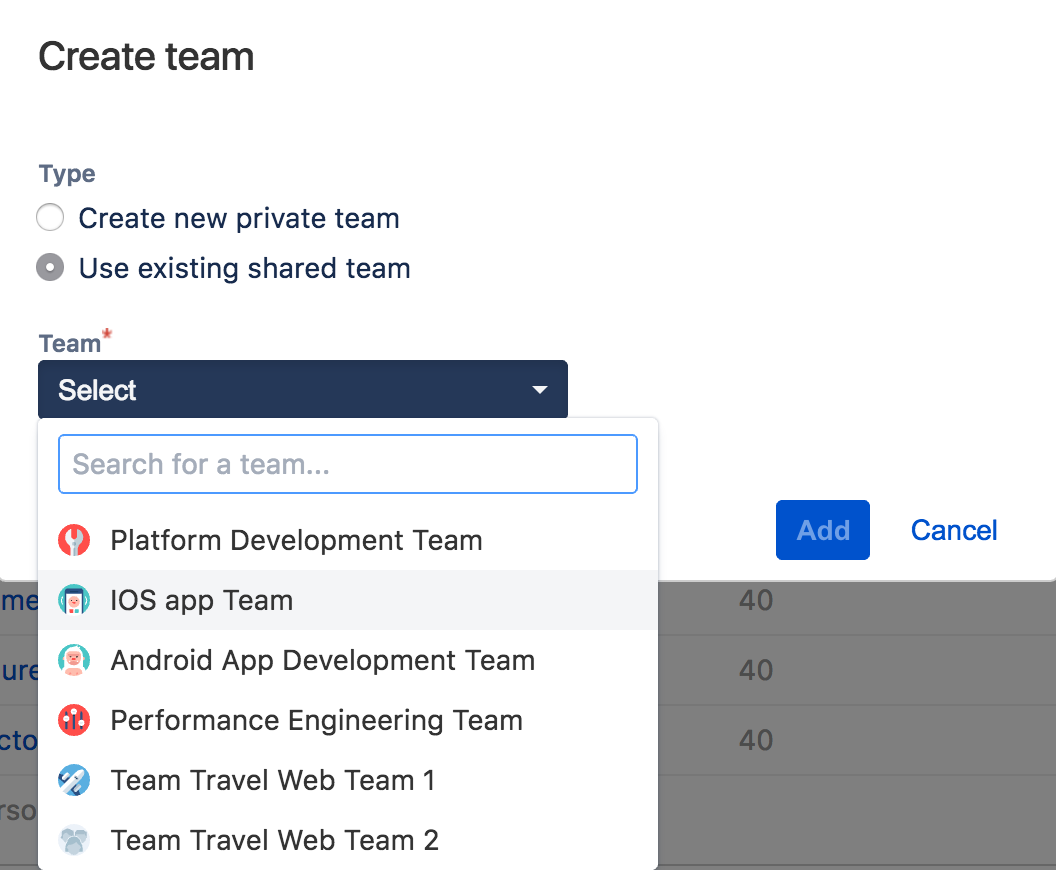Managing shared teams
Portfolio for Jira lets you share teams across multiple plans so you only have to define your teams in one place.
How to create a shared team
- Ensure that the Shared Team Management permission has been granted in the Portfolio Global Permissions.
- Go to Portfolio > Manage Shared Teams.
- Select Create team, type in the new team name and click Create.
- Add members to your new team by selecting the team,clicking +Add person and selecting team members from the list.
You can create virtual users by typing in the name and clicking Create virtual user. A virtual user exist only in Portfolio and is used to play with scenarios. - Define each member's weekly hours.
Delete a team by clicking the cross located at the right side of each team's panel.
Note
Changes made to shared teams will affect all the plans they belong to.
How to add a shared team to a plan
Create a new shared team from scratch by following these steps:
- Ensure that the Shared Team Management permission has been granted in the Portfolio Global Permissions.
- Go to your plan > Teams.
- Select + Add team and choose Use existing shared team.
How to share an existing private team
You convert a private team into a shared team by following these steps:
- Ensure that the Shared Team Management permission has been granted in the Portfolio Global Permissions
- Go to your plan > Teams.
- Select the team you want to share, click and select share.
How to share skills across plans
- Go to your plan > > Configure > Stages and Skills.
- Click + Add skill > type in the skill name > click Create skill and commit the change.
- Go back to your plan > > Configure > Stages and Skills.
- Select the skill > > Share.
Now you will be able to see the skills in the Shared team management section. - If you want the skill to appear in other plans, go to plan > > Configure > Stages and Skills.
- + Add skill and select one of the existing shared skills.
The skills assignment to people is shared by all plans.
Example: If you assign the JavaScript skill to a dev called Maria in one plan, and Maria and the JAvaScript skill is also part of another plan. The skill should be now automatically assigned to Maria in the other plan as well.
Example
You have two Portfolio plans and both use the same team. One person in the team has planned vacation days and another one has a paternity leave. In cases where you are working with the same teams across plans, you can used the shared teams so the information gets updated automatically.
You have an existing team in plan A that you want to share with your plan B.
- Follow the steps above to share an existing team across plans.
- In your plan B click + Add a team > Use existing shared team and search by name.
From now on, if you edit the shared team in one of the two plans, the information will get updated across teams.