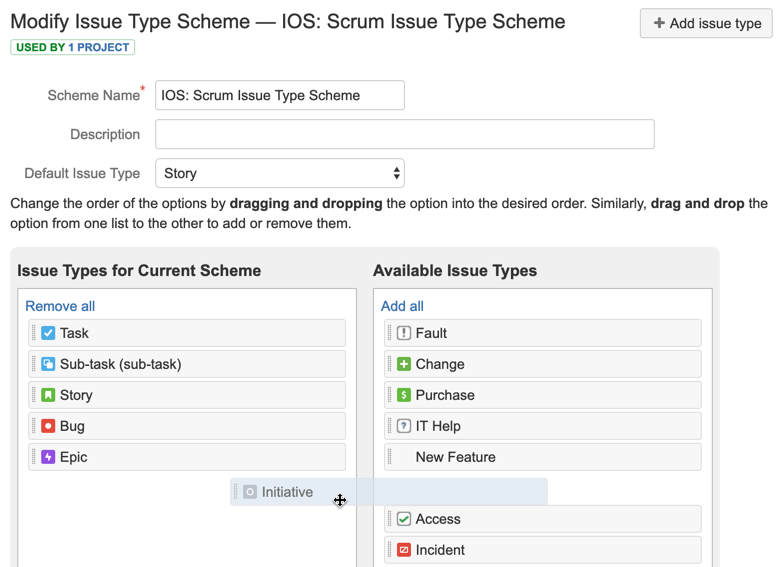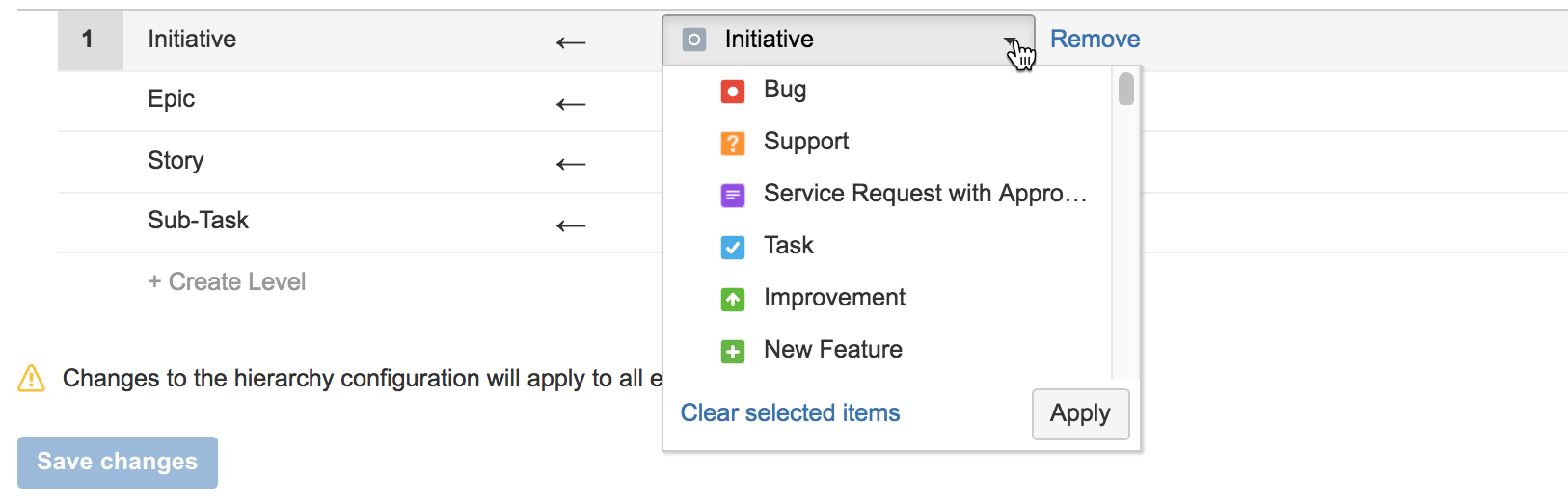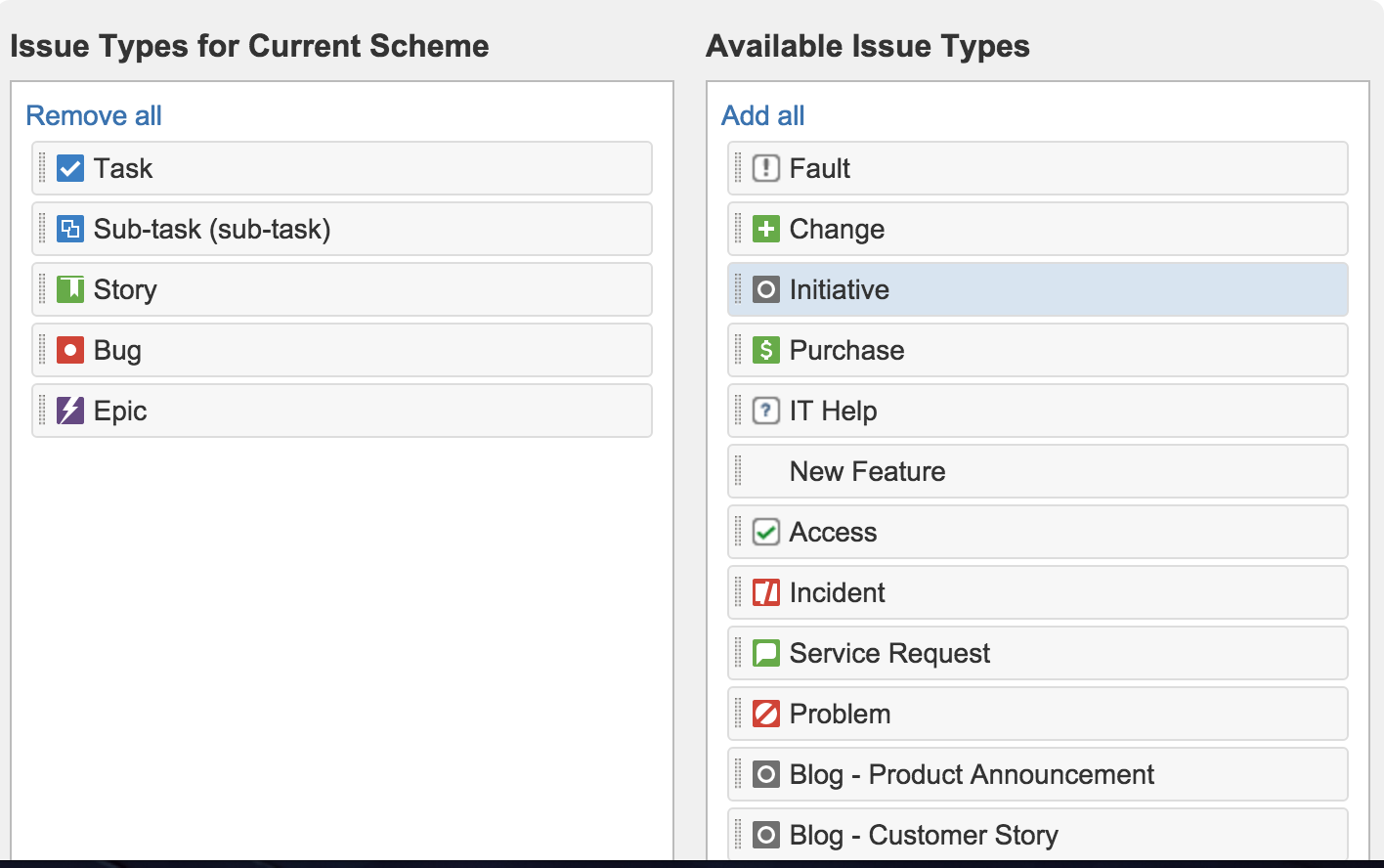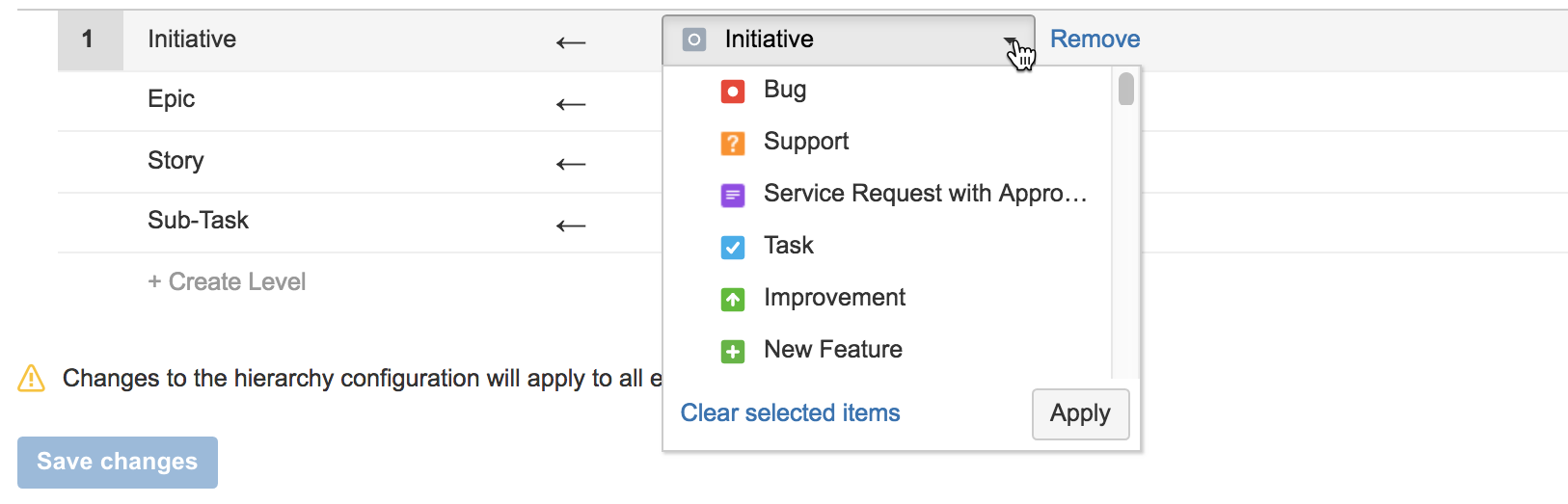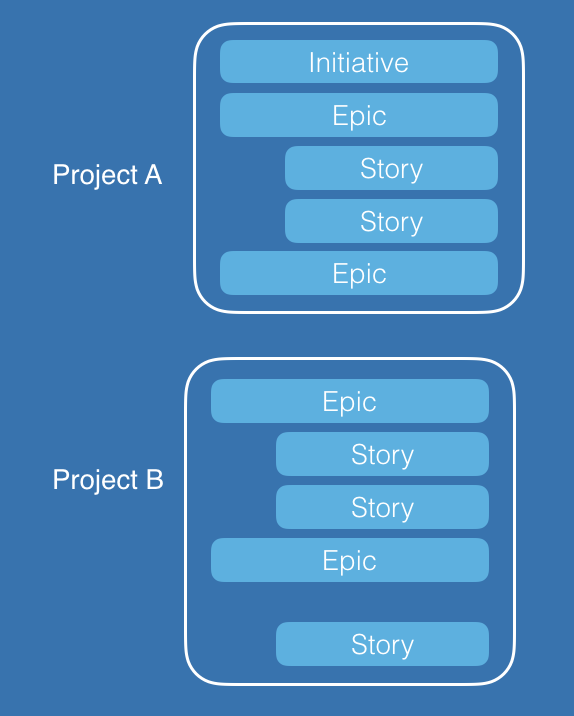Configuring initiatives and other hierarchy levels
Advanced Roadmaps lets you view your team's work in Jira with the big picture in mind, so that you can efficiently plan work that can span multiple projects and involve multiple teams. As such, it's important to understand the concepts of hierarchy levels, specifically the initiative hierarchy level.
In Advanced Roadmaps, your Jira issues are essentially grouped into hierarchy levels. The default hierarchy comprised of the following levels, with issues already mapped to each level:
- Epic hierarchy level – Epic issues in Jira are mapped to the epic hierarchy level by default. Epic issues are the byproducts of higher-level priorities being broken down into smaller and more manageable chunks of work. Epic issues can span multiple sprints in a project, and are comprised of multiple stories.
- Story hierarchy level – Story and task issues in Jira are mapped to the story hierarchy level by default. Story and task issues are the smallest units of work; stories capture functionality requirements, while tasks capture anything that can be of value to the team working on them. For example, a story could be a new setting or feature in the product, and a task could be a new process that the team will start using to complete their sprint work.
- Sub-task hierarchy level – Sub-task issues in Jira are mapped to the sub-task hierarchy level by default. Sub-task issues represent smaller chunks of work that need to be completed, to complete a story.
The initiative hierarchy level, on the other hand, is not included in the default hierarchy level in Advanced Roadmaps. With initiatives being the high-level priorities that multiple teams work against in an organization, it's essential to use the initiative hierarchy level when planning work in Advanced Roadmaps.
Configuring the initiative hierarchy level in a plan
In Jira Software, create the initiative issue type, if it's not created yet.
To complete this step, you must be logged in as a user with the administrators global permission in Jira Software.Creating the initiative issue type in Jira SoftwareWhen the initiative issue type is already created, add the issue type to one of the projects that you're including in your plan.
To complete this step, you must be logged in as a user with the administrators global permission in Jira Software.Adding the initiative issue type to a Jira Software projectAlternatively, you can consider creating a dedicated project, and then create all the initiatives you need in that project. You can then link the epics across all your projects to the initiatives in that dedicated project for initiatives.
In Advanced Roadmaps administration, add the initiative hierarchy level. Make sure to map the initiative issue type to the hierarchy level.
Adding the initiative hierarchy level, and mapping the initiative issue type to the hierarchy level
See Creating an issue type (Administering Jira Server applications) and Configuring initiatives and other hierarchy levels to learn more.
Creating new hierarchy levels
Apart from creating adding the initiative hierarchy level to your plan, you can also choose to create as many hierarchy levels and customize these levels to suit your teams.
In doing so, make sure to map the corresponding Jira issue types to the new hierarchy levels. Also, note that any changes you make to the hierarchy levels will apply to all existing plans.
Ways to set up the initiative level in plans
If the concept of hierarchy levels and initiatives in plans is new to you, here are some ways you can consider when setting up the initiative level in a plan.
Adding the initiative level to multiple projects
An issue can live in a single Jira project. However, if your organization is working on several projects, you may want to consider having your initiative to span multiple projects.
If you're working with cross-project initiatives, you can create a dedicated Jira project, where the cross-project initiatives are stored, and then use the project as an issue source in your plan.
- Create a Jira project that will hold your initiatives.
- Create the initiative issue type, if it's not created yet.
- In Jira Software, click or > Issues.
- Click Issue type schemes > find your project > click Edit.
- Drag and drop the initiative issue type to the issue types for your project.
- In your plan, click more () > Configure > Issue sources.
- Select your new project as an issue source for your plan.
- In your plan, click Settings > Hierarchy configuration.
- Click + Create Level and create the new initiative level. Make sure to map the initiative issue type to it.
- Click Save changes.
Adding the initiative level to a project
If you need more hierarchy levels in your project, and your initiatives don't span multiple projects, then you can choose to add the initiative level to just your project.
You can use this approach in cases where you need more hierarchy levels within your project, and when your initiatives will rarely be cross-project.
- Create the initiative issue type, if it's not created yet.
- In Jira Software, click or > Issues.
- Click Issue type schemes > find your project > click Edit.
- Drag and drop the initiative issue type to the issue types for your project.
- In your plan, click Settings > Hierarchy configuration.
Click + Create Level and create the new initiative level. Make sure to map the initiative issue type to it.
Click Save changes.
If your team doesn't want to see the initiatives in your Jira board, you can configure the board filter to exclude initiatives from the board. You can then create a new filter that only includes the initiatives, and then add that as an extra source to your plan.
Connect your plan to both the project holding your initiatives, as well as the other projects or boards containing epics and stories.