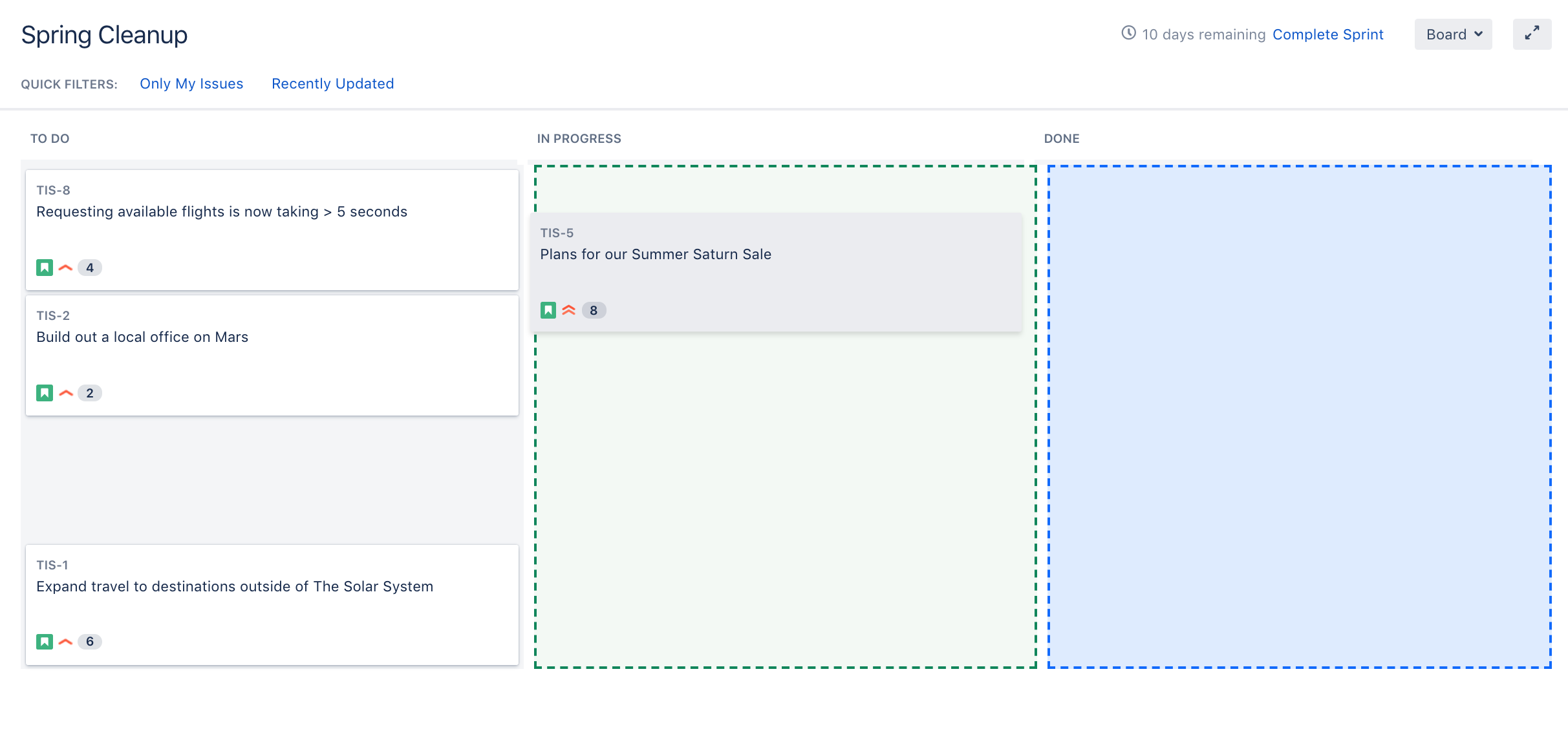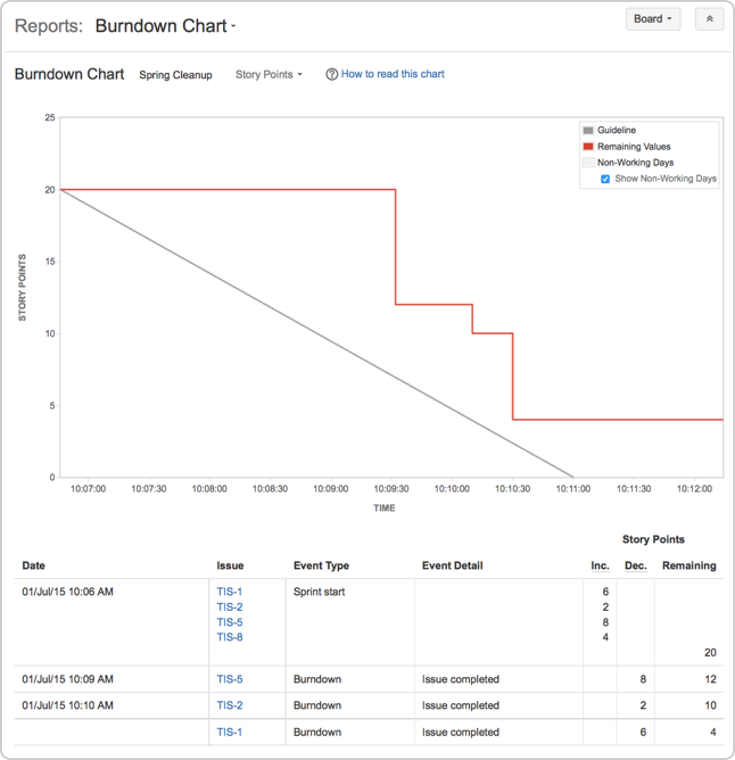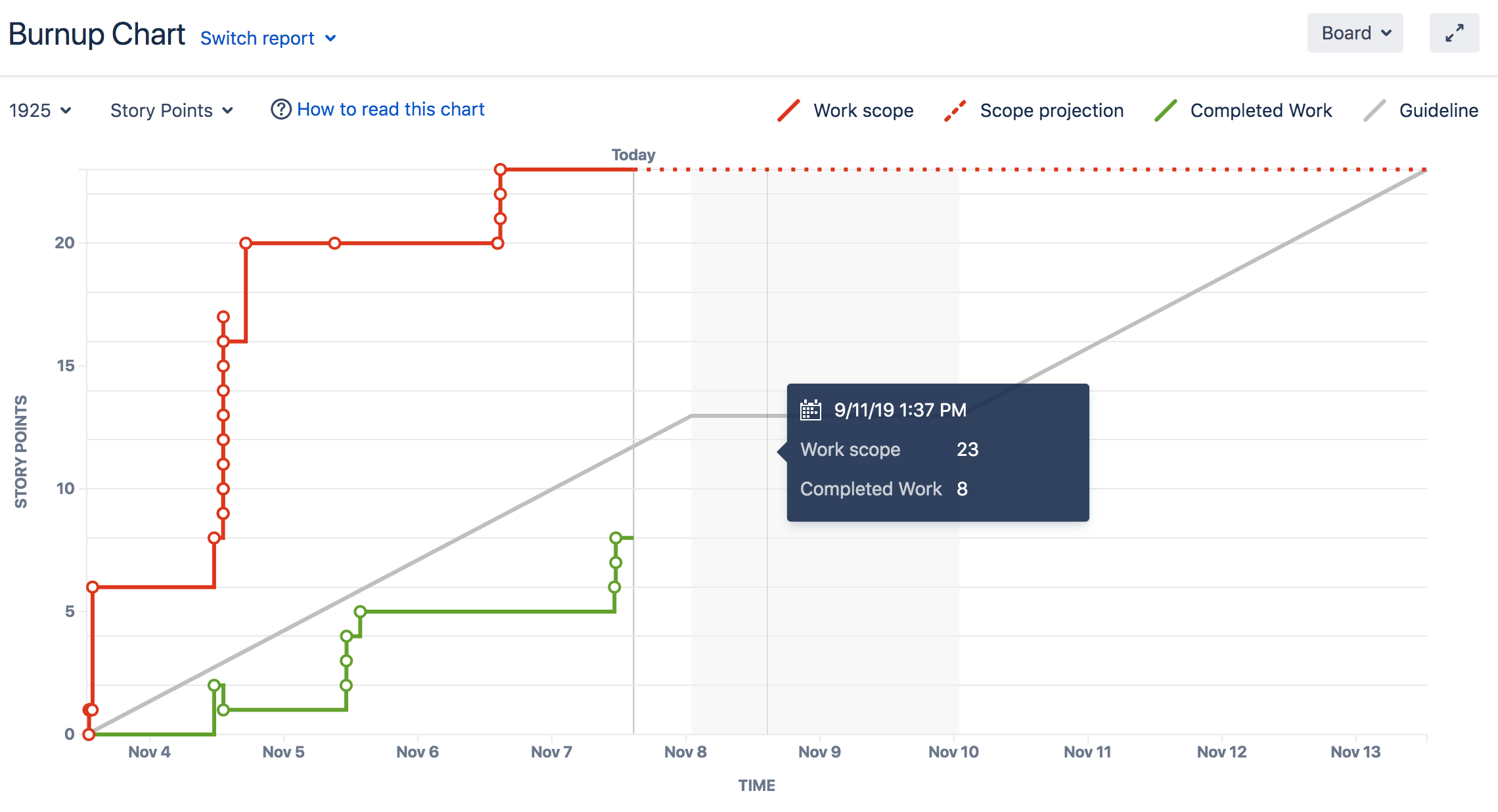Tracking your progress
- Setting up your workspace
- Customizing your project
- Creating your backlog
- Grooming your backlog
- Planning your sprint
- Tracking your progress
- Wrapping up your work
- Doing more with your agile projects
During your sprint, you and your team will need to monitor your progress to make sure that everyone is on the same page. There are several tools that you can use to do this, which are described below.
View the Burndown Chart
You've just seen how your team is progressing, from the Active sprints of your board. The Burndown Chart is another useful tracking tool, which can help you visualize your team's progress, as well as determine whether your team is on target to achieve the sprint goal.
- On the Teams in Space board, click Reports.
Select Burndown Chart.
The grey line in your Burndown Chart is a guide showing the rate of work required to complete the sprint. The red line, on the other hand, shows the actual work completed by your team.
If your Burndown Chart shows the red line above the grey line, your team may not achieve the sprint goal. You may want to consider removing some issues from the sprint. Any changes to scope (e.g. issues added to sprint, issues removed from sprint) are shown in the table below the graph.
View the Burnup Chart
The Burnup Chart provides a visual representation of a sprint's completed work compared with its total scope. It offers insights on your project's progress, as well as offers warnings to help you maintain your project's health; you can instantly identify problems such as scope creep or a deviation from the planned project path.
Burn-up charts has one important advantage over the Burndown Chart in that it allows to divide the scope and the progress. Both scope and progress are combined on the Burndown chart and it is not possible to visualize and identify changes in scope and/or progress.
The chart shows the red work scope line and the green completed work line (completed stories, tasks, fixed incidents for example) in relation to the grey Guideline, which is a theoretical line showing the daily completion necessary to meet the deadline.
The distance between the two lines is the amount of remaining work. The project will be completed when the green and red lines meet.
The spikes in work scope mean that something has been added to the milestone while spikes in completed work mean a story has been completed. This information can be crucial at retrospective to understand if, for example, too much work has ben added or the work has been more complex than estimated.
Well done! You now know how to track the progress of your team's sprints! Next, let's wrap up your work!