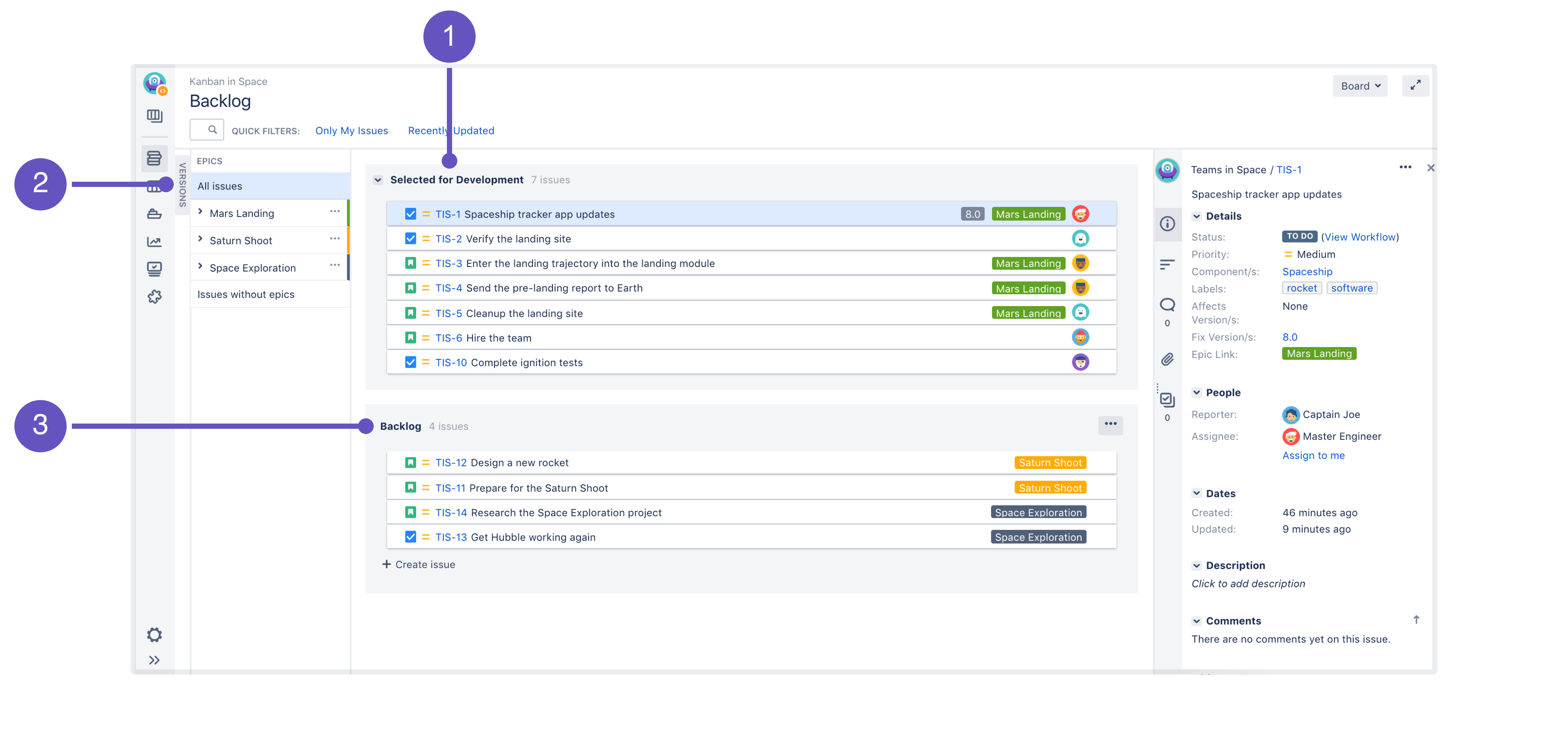Using your Kanban backlog
About the Kanban backlog
Managing your backlog in the first column of your Kanban board is easy to do — as long as there are only a few issues in your backlog. As your backlog grows, viewing and scrolling through these issues can become difficult.
If you're planning work for your team, you get a bigger backlog that gives you an optimized list view of the issues you're creating and ranking for your team. If you're a team member working on a Kanban project, you can focus on your work-in-progress on the Kanban board, without the distraction of items in planning.
Accessing the Kanban backlog
Screenshot: sample Kanban backlog (with an issue selected), with Backlog and Selected for Development as board columns
- Selected for Development: Issues in the Selected for Development column of the Kanban board.
- Versions (hidden) and epics (expanded) panels. Select your versions or epics to see the associated issues, or drag your issues onto them to make the associations.
- Backlog: Issues in the Kanban backlog column of the Kanban board.
Note in the screenshot above, the Kanban backlog shows issues in both Backlog and Selected for Development sections. This makes it easy for you to move issues from the backlog to selected for development. Issues selected for development will then appear in your Kanban board, and your team can start working on them accordingly.
An issue will only be visible in the Kanban backlog if:
- the issue matches the board's saved filter, and
- the issue's status is in the Kanban backlog column, or the next column on the Kanban board.
What can I do in the Kanban backlog?
| Task | Instructions |
|---|---|
| Add issues to the backlog | Click Create in the header to open the 'Create Issue' dialog and create your issue. The issue will be added to the backlog under the currently selected issue, or at the top of the backlog if no issue is selected. Tips:
|
| Prioritize the backlog | Drag and drop an issue to rank it. You can also right-click the issue to open a menu that allows you to send it to the top or the bottom of the backlog. |
| View and edit an issue's details | Click the desired issue. The issue's details will display in the issue detail view, where you can also edit some issue details, depending on the issue detail view configuration. To open the issue in a separate tab or window, right-click on the issue key. To view the details of an epic issue, click the epic lozenge on the issue itself. |
Create sub-tasks | Click the desired issue. Select More () > Create sub-task to open the 'Create sub-task' screen. Create the sub-task as desired. Sub-tasks are useful for breaking a story (issue) down into implementable chunks. |
| Transition an issue | Drag and drop an issue from the Backlog section to the Selected for Development section (or the next column of your Kanban board), to move the issue from the backlog to the next status in your workflow. Note, the Selected for Development section may be named differently, depending on the column configuration of your Kanban board. See Transitioning an issue for more information. |
| Flag an issue | Right-click an issue and select Add flag. You can also add a comment with your flag, perhaps to indicate your reason for adding the flag. |
| Delete an issue | Right-click an issue and select Delete. |
| Find issues | Create your own Quick Filters to view only the issues you want. See Configuring Quick Filters for details. Search for an issue by name, code, or assignee. |
| Decide how many issues are visible | We want to make sure you don't have to wait for your backlog to load, so, by default, we show you a maximum of 100 issues (90 from the top of your backlog and 10 from the bottom) and hide the remaining ones. If you want to see all issues, just click the Show all issues hyperlink that splits your backlog. Then, we'll load all your issues. If you have more than 100 issues, you can also click More ( and select how many you want to display. You can select to see 100, 500 or all issues. |
| Select issues for your team to work on | After grooming the issues in your backlog, you can select which issues your team will start working on, by dragging and dropping issues from the Backlog section to the Selected for Development section. Issues selected for development will then appear in your Kanban board, and your team can start working on them accordingly. Note that you can move a sub-task from the Backlog to Selected for Development independently of its parent, and vice versa. |
| Organize stories into epics | Click EPICS (aligned vertically, left side of the board) to show the 'EPICS' panel. You can create epics, drag and drop issues into epics, and filter by epics via this panel. An epic is essentially a large user story, used for grouping smaller stories. For example, you may have a 'Performance' theme for your release, which you could capture as an epic. |
| Plan versions | Click VERSIONS (aligned vertically, left side of the board) to show the 'VERSIONS' panel. You can create and edit versions, assign issues to versions via drag-and-drop, and filter by versions via this panel. Note, you need to have at least one version in your project for this panel to display. |
| Hide issue detail view | If you're switching between the issues on the list, it might be useful to hide the issue detail view that appears on the right of the backlog. You can do it by clicking More () > Hide detail view. |
Next steps
Need help? If you can't find the answer you're looking for in our documentation, we have other resources available to help you. Check out Getting help.
Read the following related topics: