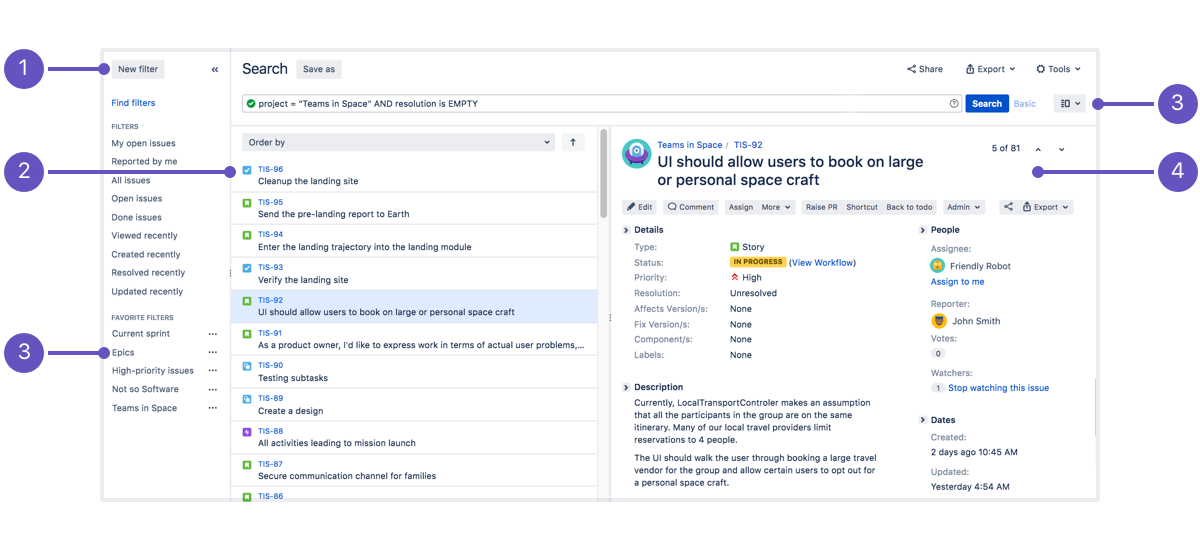Working with search results
The following screenshot provides an overview of the key features of the issue navigator.
Screenshot: Issue navigator (Detail view)
- Filter panel: Click
<<to collapse the filter panel so you can have more space in the detail view. - Issue: Select an issue from this panel to see the details in the detail view window.
- Filters: Select a filter to see all the matching issues in the panel to the immediate right.
- Views: Click to switch between the detail view and list view.
- Detail view: Check out all the details about the selected issue in this detail view.
Changing your view of the search results
| List view or Detail view | Click the Change view () dropdown to switch between List view and Detail view for your search results.
|
|---|---|
| Change the sort order | Click the column name. If you click the same column name more than once, the sort order will switch between ascending and descending. Note:
|
| Columns — show/hide and move | You can create different column configurations for yourself and for specific filters. To switch between different column configurations, click Columns and select one of the following tabs:
You can also modify any of these configurations. Make sure you have switched the desired configuration, then do the following:
|
Working with individual issues
You can action individual issues in your search results, directly from the issue navigator. Note that the list of issues will remain constant even if you change an issue, so that it doesn't meet the original search criteria. The advantage of this is that you have a constant set of search results that you can work from when triaging issues.
| View an issue | Click the key or summary of the issue.
|
|---|---|
| Action an issue | To action an issue (e.g. edit it, transition it, log work on it, etc):
You can also select an issue and action it via keyboard shortcuts in either views. |
Sharing your search results
Click Share in the issue navigator to email a link to a search result or shared filter.
- Recipients will receive an email with a link to the search result and the content of the Note field (if specified). The subject of the email will state that you (using your username) shared the issue.
- If you share the results of a filter, rather than an ad-hoc search, recipients will receive a link to the filter. Note, if the recipient does not have permission to view the filter, they will receive a link to the search results instead.
Displaying your search results in Confluence
If your Jira applications are connected to Confluence, you can display your search results on a Confluence page using the Jira issues macro. For instructions, see Jira issues macro.
Displaying your search results as a chart
Click Export > Dashboard charts. Choose the desired chart from the dialog that is displayed, then click Save to Dashboard.
The chart will be added to your dashboard. For more information on what each chart shows, see Reporting.
Exporting your search results
| CSV | Click Export > CSV (All fields) or Export > CSV (Current fields), and choose a delimiter to separate the values. The CSV file will contain a header row with every applicable issue field, comment, and attachment in your search result.
Note, large exports (e.g. many hundreds of issues) are not recommended. You can change the number of issues that are exported, by changing the value of the tempMax parameter in the URL. If you're making a lot of exports, your Jira admin can disable the extra dialog that asks about delimiters. In this case, comma will be used as the default delimiter. Learn more |
|---|---|
| HTML | Click Export > HTML (All fields) or Export > HTML (Current fields). The HTML file will contain a header row with a value for every applicable issue field in your search result.
Note, large exports (e.g. many hundreds of issues) are not recommended. You can change the number of issues that are exported, by changing the value of the tempMax parameter in the URL. |
| XML | Click Export > XML. You can use the URL of the XML view in a Confluence Jira issues macro. However, you can also use the JQL or the URL of the issue search, which are easier to get. To restrict which issue fields are returned in the XML export, specify the |
| Word | Click Export > Word. The export will include the Description, Comments, and all other issue data, not just the issue fields that are currently configured in your Issue Navigator. Note, large exports (e.g. hundreds of issues) are not recommended. |
List of fields for field parameter (XML exports):
Printable views
| Printable | Click Export > Printable. Creates a view of your search results in your browser that can be printed 'Landscape'. This view only contains issue Type, Key, Summary, Assignee, Reporter, Priority, Status, Resolution, Created date, Updated date, and Due date. |
|---|---|
| Full content | Click Export > Full content. Creates a view of your search results in your browser that can be printed. This view contains all issue fields, comments, and a list of attachments (there is no preview) for every issue returned by your search. |
Subscribing to your search results
A subscription provides you with a periodic notification for all issues returned by the search. If you want to be notified when a particular issue changes, you should watch the issue instead.
Your search must be saved as a filter, if you want to create an email subscription for it. You can create a subscription of any frequency for yourself and/or other users. Note, only the first 200 results of a filter are sent.
More information:
| |
| RSS | Click Export > RSS (Issues) or Export > RSS (Comments). The URL of the page that shows can be used in your feed reader. Tips:
|
Bulk modifying issues in your search results
Bulk operations let you action multiple issues at once. These actions include transitioning issues, deleting issues, moving issues, and watching/unwatching issues.
Click Tools > Bulk Change: all <N> issue(s) and follow the 'Bulk Operation' wizard.
For more information, see Editing multiple issues at the same time.
Next steps
Read the following related topics: