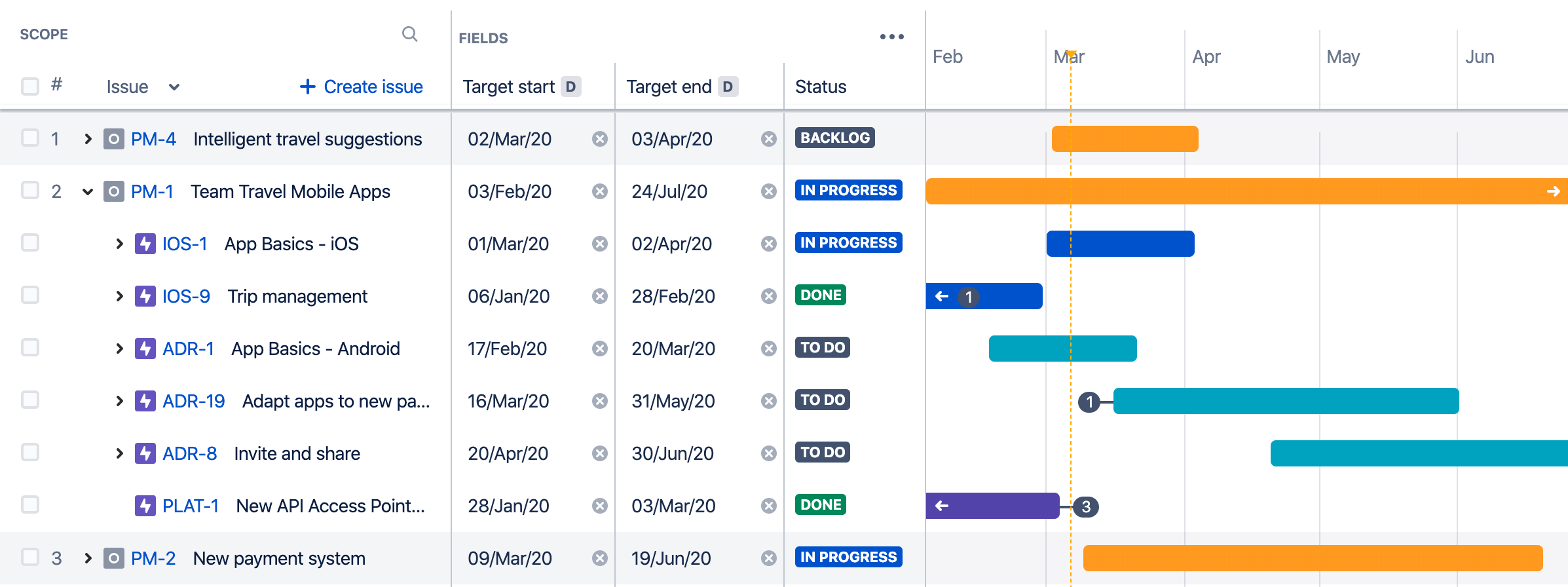Add colors to issues on your Advanced Roadmaps timeline
In the Roadmap view of your plan, issues are displayed on the timeline as schedule bars. The size of each bar corresponds to the issue’s start and end dates. By default, schedule bars are gray but you can apply different colors to them for visual differentiation or to surface trends.
Options for coloring
You can add color to schedule bars based on the following:
- Project
- Status
- Team
- Components — Only available as an option if the components have been configured.
- Labels — Only available as an option if the labels have been configured.
- Custom fields — Only available if custom fields are enabled and have been configured.
- Issue type — Based on the issue types configured for the projects being used as issue sources.
If you’re using the Advanced Roadmaps app (version 3.29 or earlier) from the Marketplace, some of the options listed in this section may not be available in your instance.
With these last four options, you can choose the colors, and it’s also possible to assign one color to multiple options. The color for project, status, and teams can’t be changed.
Add color to your timeline
To color schedule bars by one of the options listed above:
- In the Roadmap tab, select View settings.
- Use the Color by menu to select an option.
- For options that allow you to pick a color, select + Add color to choose one.
- Use the dropdown menu to select one or more options for that color.
- When you’re done, select View settings again to close the menu.
Return to this menu when you want to update or change the color-by settings applied to your plan. There’s also an option to Clear all colors.
To switch back to the default gray, use the Color by menu to select None.