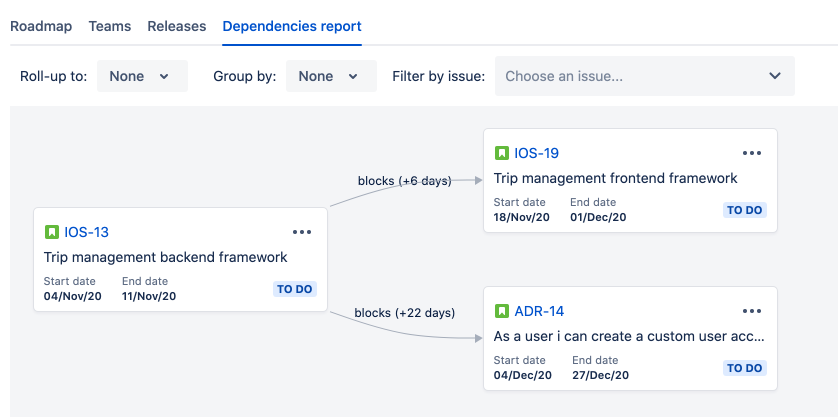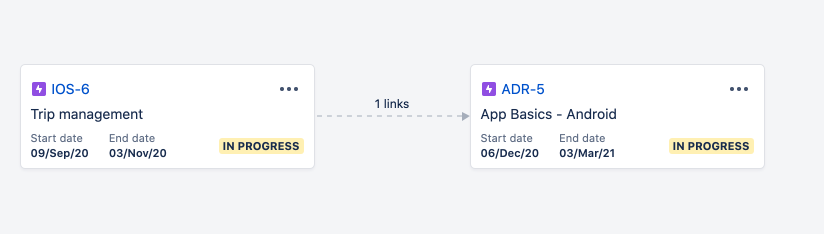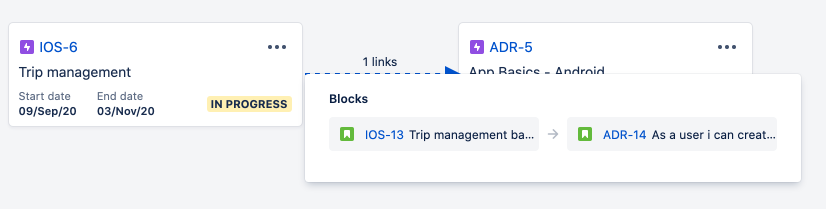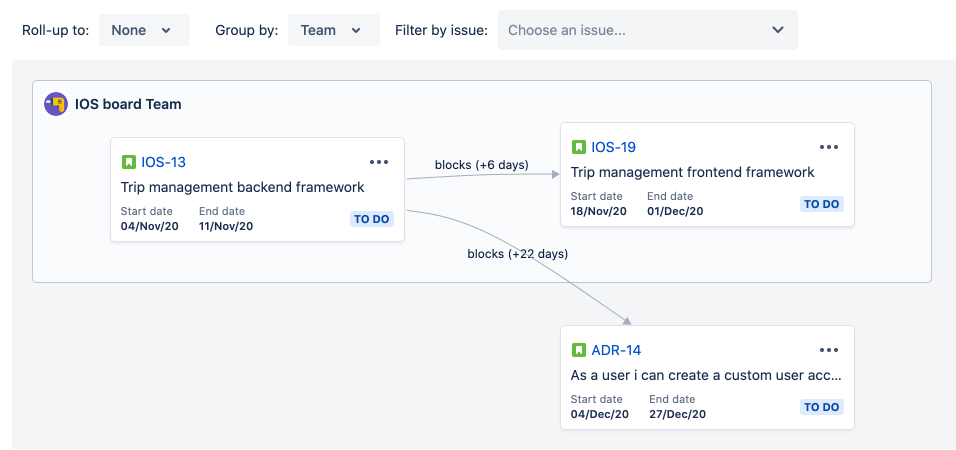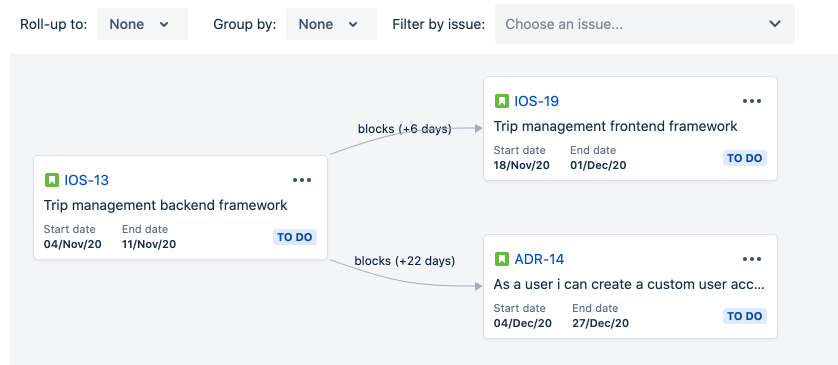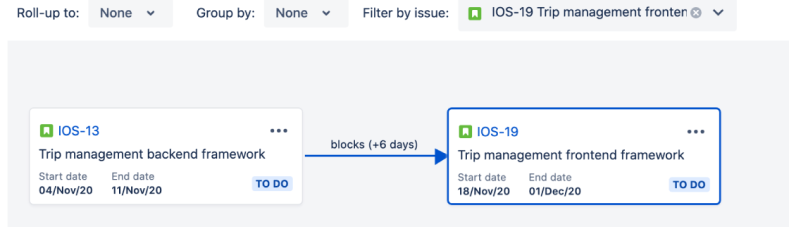The Dependencies report in Advanced Roadmaps
The Dependencies Report displays issues from your plan as tiles with arrows to illustrate which issues are dependent on others. To open this view, select the Dependencies report tab underneath your plan name.
The solid gray arrow between issues indicates their relationship and shows that these dependencies have no warnings or errors.
If the dependency generates a warning, such as misaligned dates, the arrow will turn red:
To turn the arrow back to gray, return to your roadmap and resolve the corresponding error. You can easily locate the issue in your roadmap by navigating to the ••• on the issue tile then selecting Locate issue in roadmap.
View your dependencies
The Dependencies report gives you three different ways to sort and view your dependencies.
Roll-up to
This feature allows you to choose at which hierarchy level you would like to view your dependencies. In the image below, the story-level task IOS-13 belongs to the epic IOS-6 and is blocking ADR-14, another story-level task, which belongs to the epic ADR-5. Here we see that relationship without roll-up settings applied:
When rolled up to the epic level, Advanced Roadmaps will show a dotted line to indicate that the dependency being referenced is not of the same hierarchy level as your current view. This is because while they have stories that are dependent, the epics are not dependent on each other. The dotted line will turn red if your dependency structure has warnings which require your attention.
When rolled up to the epic level, you can still view which issues are linked with dependencies by selecting the x links text above the dotted arrow to show the specific issues represented.
Group by
You can also view dependencies based on the team to which they’re assigned by selecting Team from the Group by dropdown. This will group your dependencies based on their assigned team.
In the example above, IOS-13 and IOS-19 are assigned to the IOS board team while ADR-14 is unassigned.
Filter by issue
Lastly, you can Filter by issue to highlight a single issue and see a visual layout of its dependencies. In the example below, IOS-13 blocks both IOS-19 and ADR-14:
The Filter by issue function lets you focus on one specific issue and dependencies related to it, and can be accessed in two ways. The first is by using the Filter by issue dropdown at the top of the map. Alternatively, you can select Filter by this issue from the menu.
The example below shows what happens when the function is applied to only show the issues related to IOS-19: