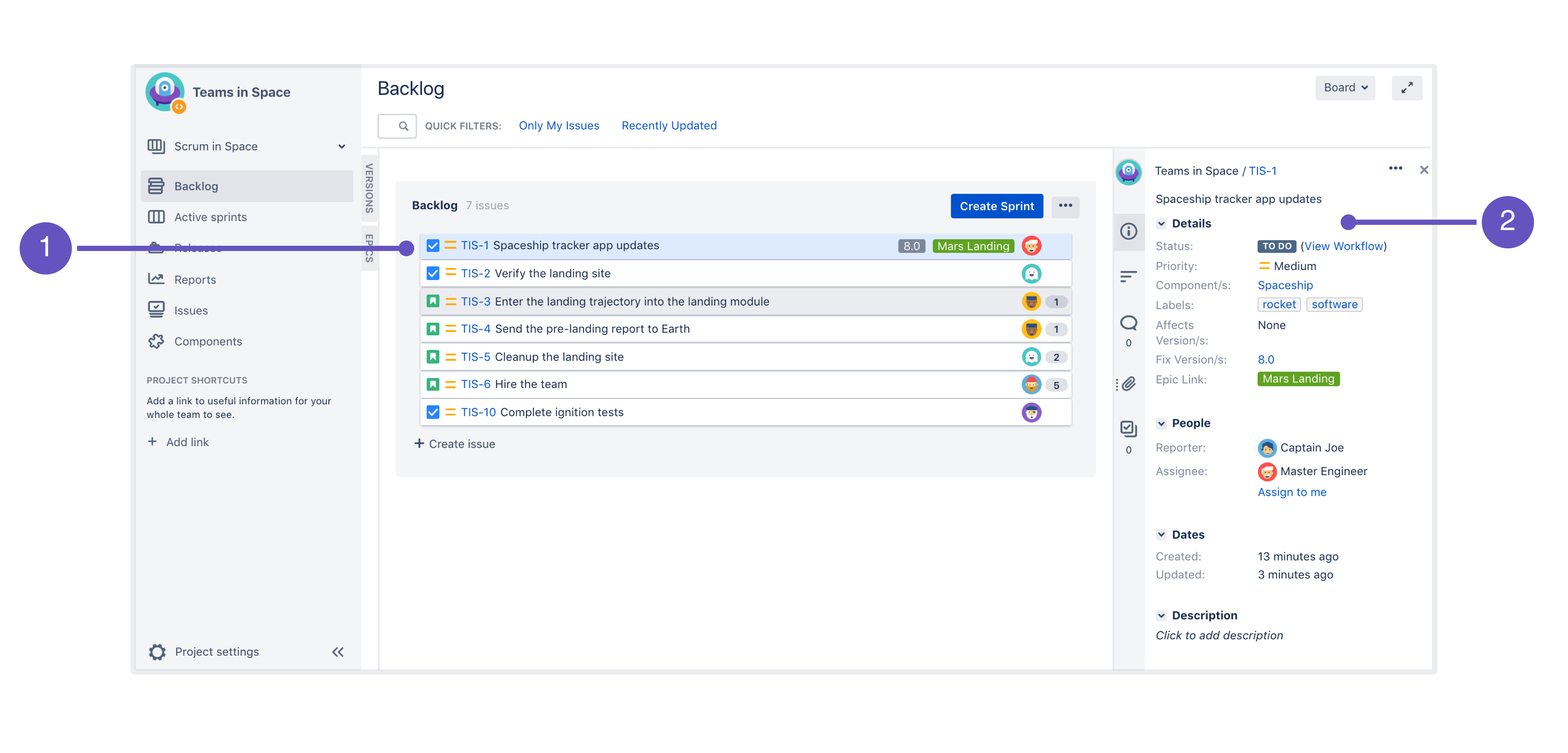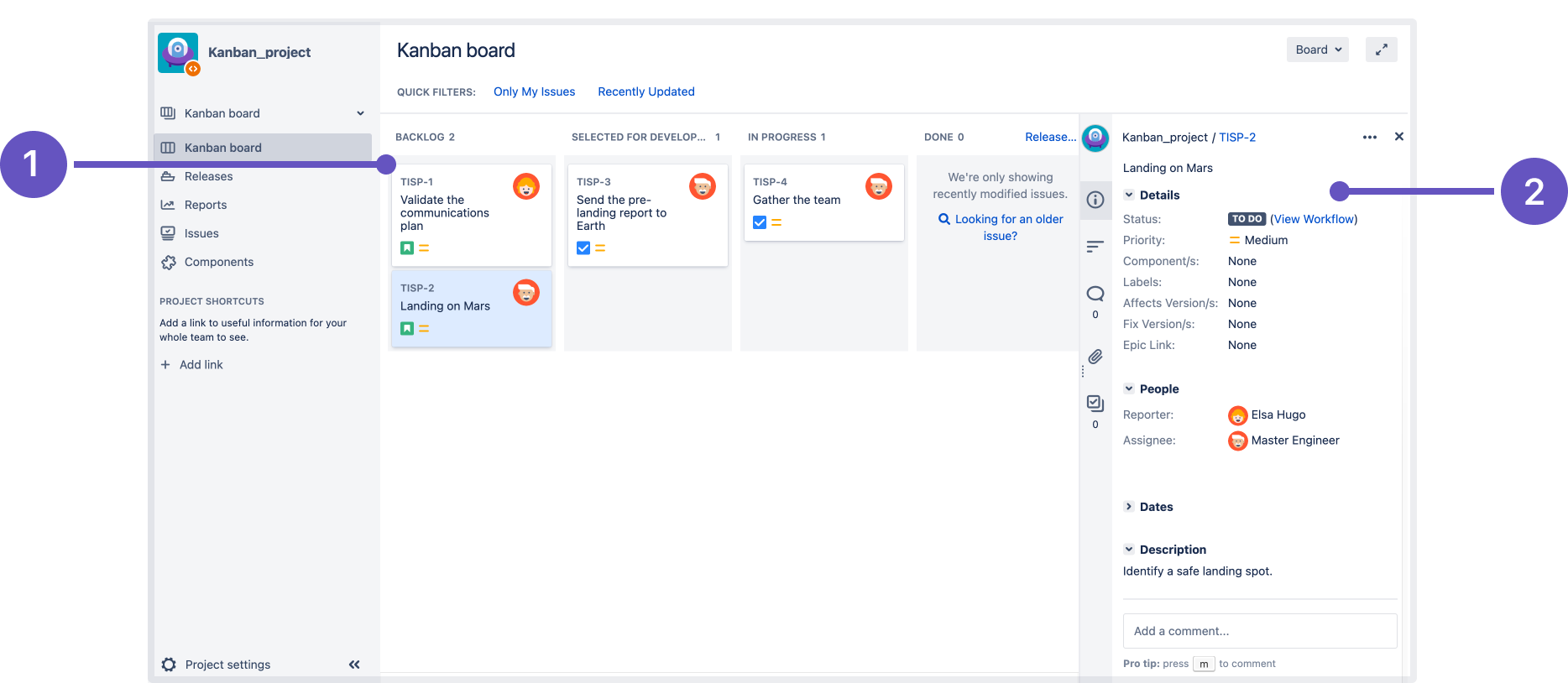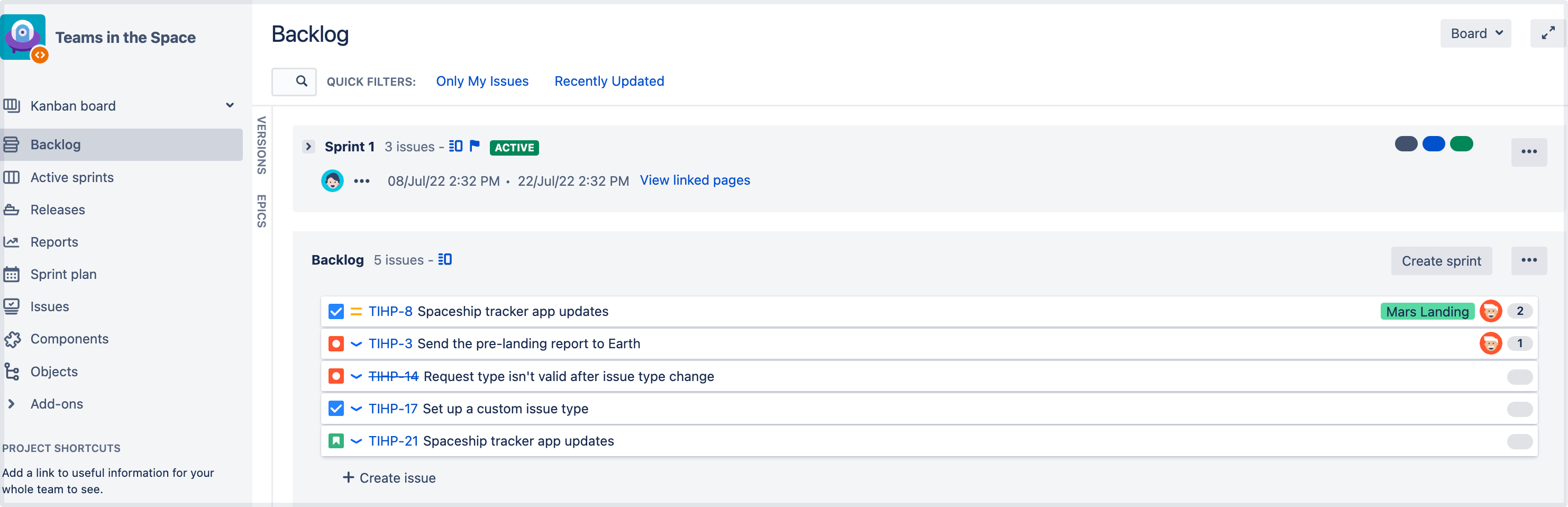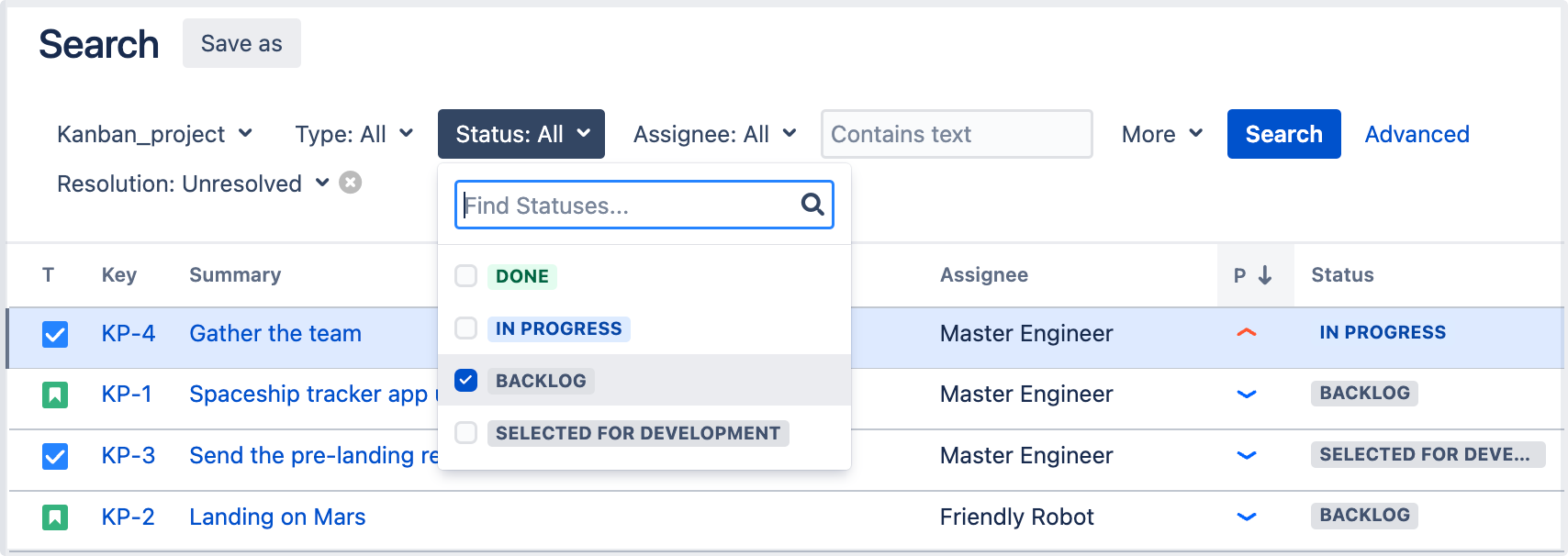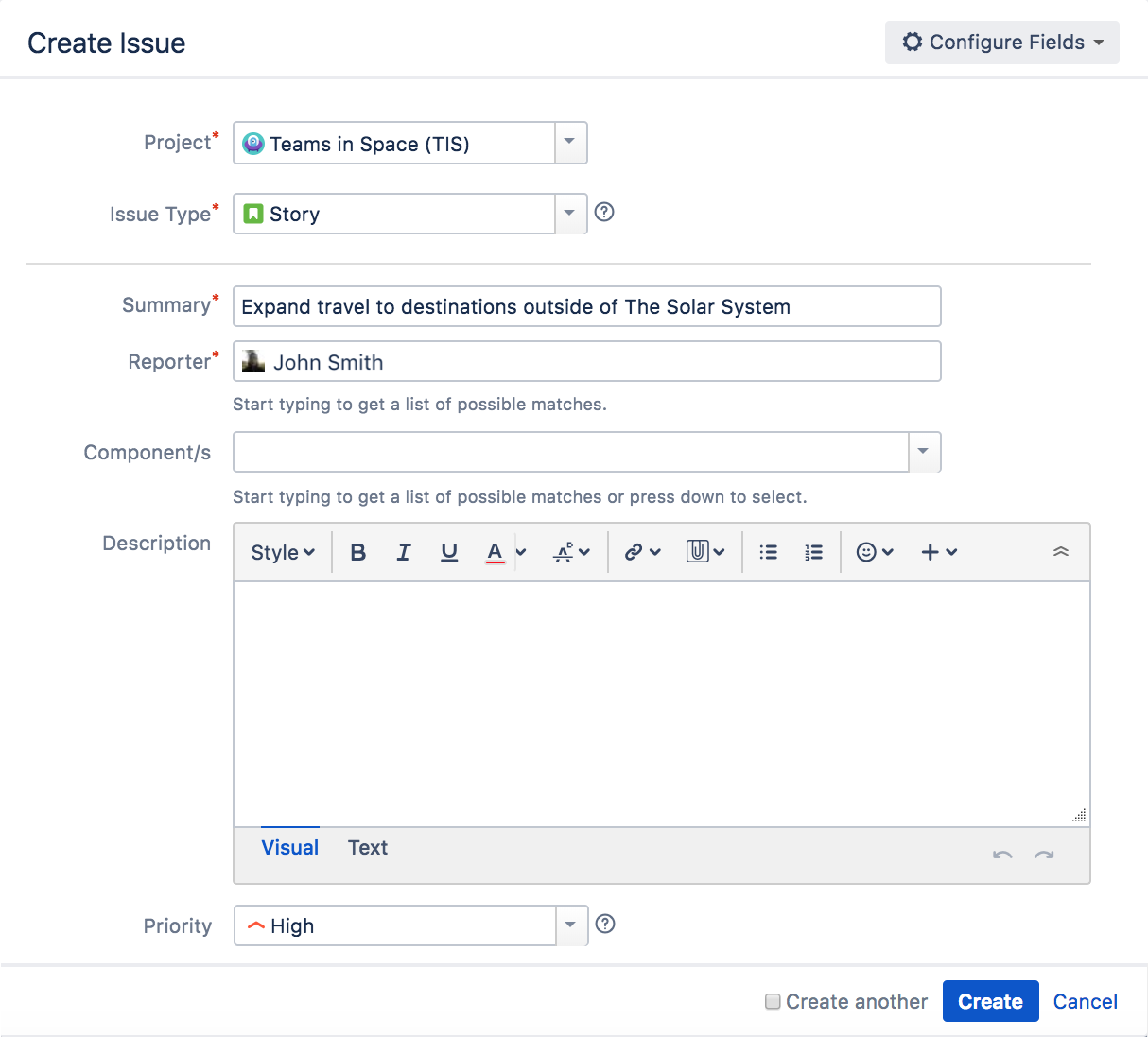Creating your backlog
- Setting up your workspace
- Customizing your project
- Creating your backlog
- Grooming your backlog
- Planning your sprint
- Tracking your progress
- Wrapping up your work
- Doing more with your agile projects
What is a backlog?
Your backlog is usually a list of issues describing what your team is going to do on a project. It’s a convenient place for creating, storing, and managing several kinds of issues:
- issues that you’re currently working on (you can also see them on the board and in the current sprint if you’re using a Scrum project)
- issues which you plan to work on in the near future (for example, in the next sprint)
- issues of low priority which you don’t want to forget and want to work on in the future (for example, in a month or two)
The backlogs of Scrum and Kanban projects have different appearances and features. In the following sections, you’ll learn more about the differences between them and how to work with both backlogs.
Any project can have only one backlog.
Scrum vs. Kanban backlogs
When you create a Scrum project, a backlog for it is created automatically. In the Scrum backlog, you can organize your sprints, fill them with issues of different types, estimate and prioritize these issues.
- Backlog: A list of the current issues in the backlog (we've filled it with some issues here to give you an idea of what it'll look like).
- Issue detail view: A detailed view of the currently selected issues.
A Kanban project doesn’t have a separate backlog by default. When you create a new Kanban project, you’ll see an empty board. The left column on it works as a backlog.
In the following screenshot, see the Kanban board with the Backlog column that contains a newly created issue.
- Backlog: A list of the current issues in the backlog.
- Issue detail view: A detailed view of the currently selected issues.
You can enable a separate Kanban backlog, like in the Scrum project. This is helpful if you have a lot of issues or if you want to keep the backlog separate from the board. See Configuring columns for details.
In the Kanban backlog, you can also add, rank, estimate, and categorize issues. The only functional difference between the Kanban and Scrum backlog is that you won’t see sprints in the Kanban backlog, since they aren’t part of the Kanban project.
How to find a backlog in an existing project?
You already know that backlogs are created automatically when you create a new Scrum or Kanban project. But what if it’s not you who created the project? How to find its backlog then?
In a Scrum project
In the project sidebar, select Backlog. If you don't see it, expand the sidebar by clicking the >> icon in the lower left corner of the screen.
In a Kanban project
If the backlog is enabled, you’ll find it in the same way as in a Scrum project.
There may be a case where you’ll see neither the Backlog column on the board nor the Backlog option in the left sidebar. This may happen when the Backlog column is removed from the board, but the separate backlog isn’t enabled.
In this case, to find the backlog:
- In the project sidebar, select Issues. You’ll see the list of all open issues in the project.
- In the upper right corner of the screen, select View all issues and filters.
- In the Status dropdown, select Backlog. Jira will filter out the issues in your backlog.
Using a backlog
For a Scrum project, a backlog is created automatically. Learn more about it in Using your Scrum backlog.
For a Kanban project, you have the Backlog column on the board by default. All new issues you create will fall into this column. But you can change this by enabling the backlog in the Kanban project. Learn the details of how to do it in: Using your Kanban backlog.
Adding issues to your backlog
One issue isn't enough to get your team working! Let's add some test issues so you can create and run a complete sprint.
| Type | Summary | Priority |
|---|---|---|
| Story | Build out a local office on Mars | High |
| Story | Add support for teams larger than 20 people | High |
| Story | Next Generation version of SeeSpaceEZ travel platform | Low |
| Story | Plans for our Summer Saturn Sale | High |
| Story | Make working with our space travel partners easier | Low |
| Story | 500 Error when requesting a reservation | Medium |
| Story | Requesting available flights is now taking > 5 seconds | Highest |
Great! Your backlog's all set! Now, let's plan some work for your developers to do!