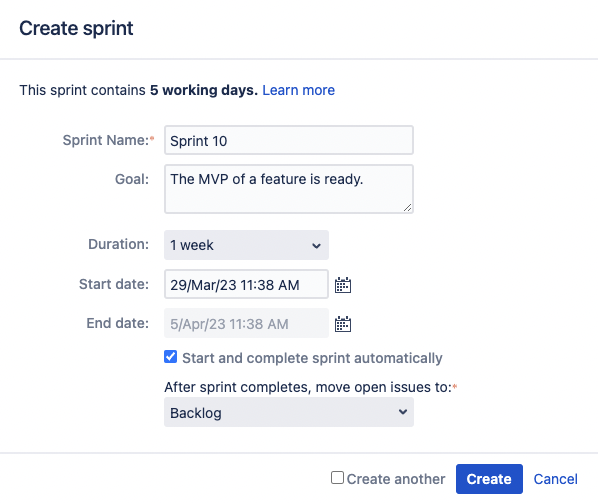Configuring a sprint to auto-start and auto-complete
You no longer need to go over multiple boards to start a new sprint or end a completed sprint. With the auto-managed sprints feature, you can schedule the automated start and end of current and future sprints on your instance.
To use the feature, you must have the Manage sprints project permission.
As a prerequisite for using auto-managed sprints, you must also enable the Parallel sprints option. It allows you to have multiple active sprints at the same time.
The feature flag for auto-managed sprints is enabled by default: com.atlassian.jira.agile.darkfeature.sprint.auto.management.enabled. But you can disable the feature if you want. Learn how to disable auto-managed sprints
To schedule the sprint auto-start and auto-complete:
- Enable the Parallel sprints option.
- Configure a sprint schedule when creating a new or editing an existing sprint.
Important things to know
Auto-managed sprints have the following specifics:
- A sprint that doesn’t have any issues can still start automatically.
- If a sprint has closed parent issues whose child issues aren’t closed, the sprint won’t complete automatically. For example, when some closed tasks have open sub-tasks, you’ll need to close these sub-tasks first. After that, the sprint will auto-complete.
- When a sprint auto-completes, all the remaining open issues will be moved to the destination you select in the sprint configuration:
- the backlog
- a new sprint that Jira creates automatically
- any existing future sprint
- If something has changed about the selected destination for the remaining open issues, Jira will show you a notification about this in the board view and the backlog view. You’ll also find a relevant warning in the sprint settings.
- Until the current sprint auto-completes, you can change the destination for the open issues in the sprint settings. Otherwise, the issues will move to the backlog by default.
- If you configured an auto-managed sprint, when it auto-starts or auto-completes, you’ll get an email notification that Anonymous has made some changes to this sprint.
Enabling the Parallel sprints option
To be able to schedule an auto-start or auto-complete for a new sprint while another sprint is still in progress, you will need to enable parallel sprints.
You must be a Jira admin to enable the Parallel sprints option. If you aren’t, contact your Jira admin about this.
To enable parallel sprints:
- In the upper-right corner, select Administration > Applications.
- In the left-side panel, select Jira Software configuration.
- Select Parallel sprints.
Configuring a sprint auto-start and auto-complete
You can schedule an auto-start and auto-complete for a sprint when:
- creating a future sprint
- creating a new sprint that you want to start now
- editing an existing sprint
To schedule an auto-start and auto-complete for a sprint:
- Start creating or editing a sprint.
- Select the dates when you want to start and end the sprint.
Select Start and complete automatically.
Make sure your Jira profile timezone matches your local timezone. If they differ, Jira will use the profile timezone to schedule auto-managed sprints. Learn how to change your profile timezone
- In the drop-down list, select the destination where the remaining open issues will move after the current sprint auto-completes. You have the following options:
- Backlog – the open issues will move to the backlog after the sprint auto-completes. The backlog is also a default destination for the cases where Jira can’t move open issues to a future sprint because it has been completed or deleted.
New sprint – the open issues will move to a new sprint that Jira will create automatically. This sprint will have only a name. You can edit the sprint settings as needed.
Any existing future sprint – the open issues will move to an existing future sprint.
- Select Save.
The sprint will start and complete automatically on the dates you set. On the board, you’ll see the number of days left until the sprint auto-complete. The sprint will also be marked with the AUTO-MANAGED label in the backlog view.
What can happen to a selected existing sprint and what you should do
In the sprint and backlog views, you’ll see warnings when something changes about an existing future sprint you selected as the destination for moving open issues from the current auto-managed sprint.
In the following table, learn what can happen to the selected existing sprint and what you should do in each case.
| Case | What Jira does by default | What you can do |
|---|---|---|
| The selected existing sprint has been completed before your current sprint is scheduled to auto-complete. |
| Go to the settings of the current sprint and select a different destination for the open issues |
| The selected existing sprint has been deleted before your current sprint is scheduled to auto-complete. |
| Go to the settings of the current sprint and select a different destination for the open issues |
| The selected existing sprint has been started before your current sprint is scheduled to auto-complete. |
Although Jira can move the issues to the already running sprint, we don’t recommend this. The moved issues will impact the team velocity, work scope, and sprint burndown. | Go to the settings of the current sprint and select a different destination for the open issues |
How it works
Here are a few under-the-hood details explaining how the sprint auto-management works.
- Automation is written as a cron job that is scheduled as a Jira service. You can find the complete information on it in Scheduler administration. Search for
com.atlassian.greenhopper.service.sprint.services.SprintAutoStartStopJob. - The job is scheduled with an interval of 1 minute. The first run is scheduled right after Jira startup. You can change intervals by setting the following property:
sprint.auto.start.stop.run.interval.in.minutes. Learn how to set the property - The job runs once per cluster and may run on any node. This means you’ll need to search logs on all nodes if there’s a problem.
You can find more details about errors, warnings, and the overall behavior of the feature in the file
atlassian-greenhopper.logwith the prefix[SPRINT-AUTO-START-STOP]. Learn more about log files in Jira
Disabling the feature
You can disable auto-managed sprints in two ways:
Disabling parallel sprints
To disable the Parallel sprints option:
- In the upper-right corner, select Administration > Applications.
- In the left-side panel, select Jira Software configuration.
- Uncheck Parallel sprints.
Managing the feature flags
To disable auto-managed sprints with the feature flags:
- Disable the following dark feature flag:
com.atlassian.jira.agile.darkfeature.sprint.auto.management.enabled. Make sure that no input with the wildcard*sprint.auto.management.enabledis present. - Add the following dark feature flag:
com.atlassian.jira.agile.darkfeature.sprint.auto.management.disabled.