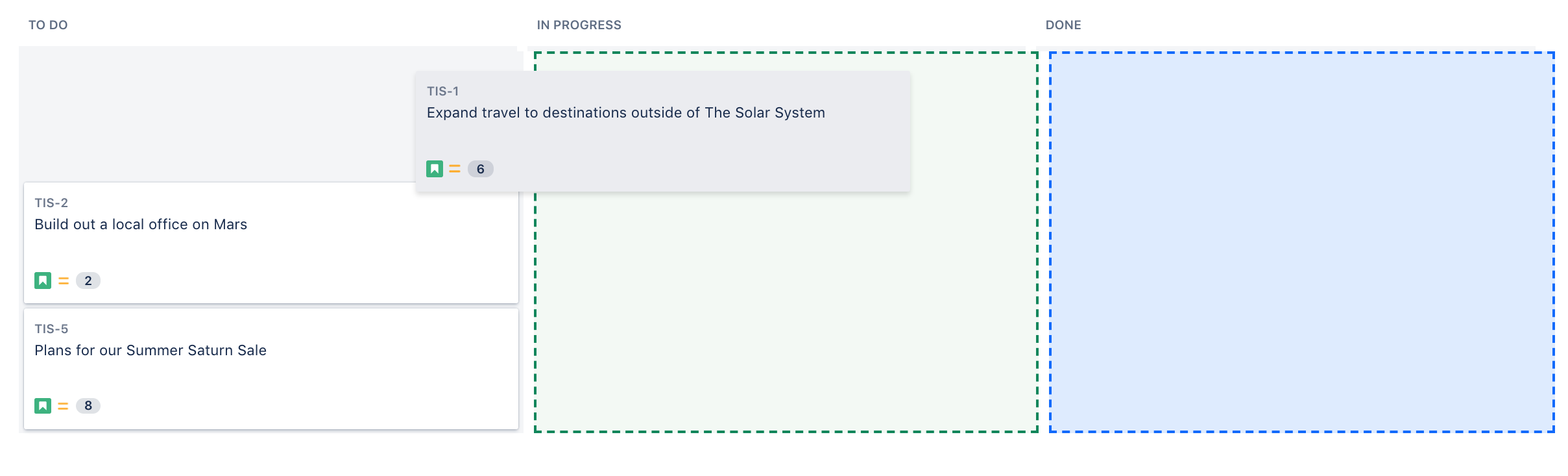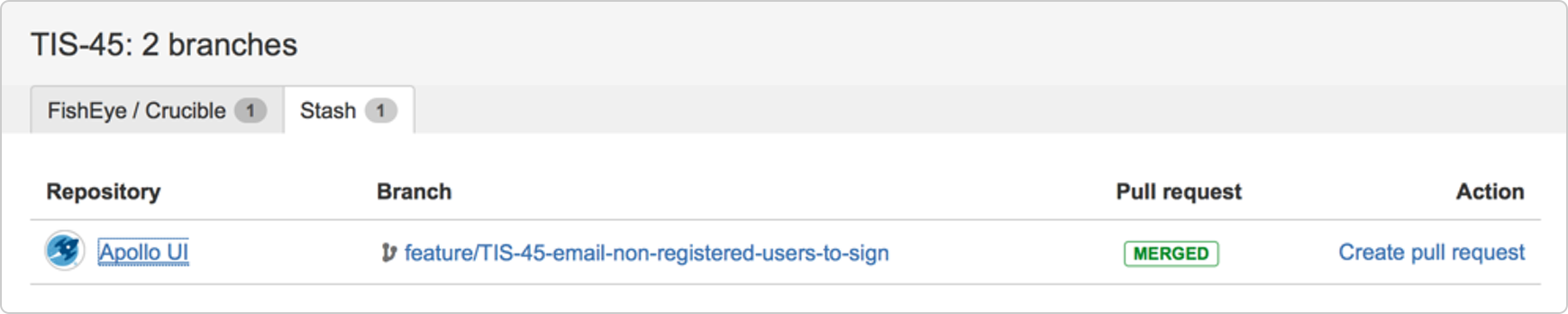Getting started as a Jira Software user
Welcome to your Jira Software project! In this tutorial, we'll introduce you to your project and walk you through a simple workflow – from finding an issue assigned to you, to completing an issue. By the end of this tutorial, you will have completed the following steps as a JIRA Software user going through a simple workflow:
Find your issue
Typically, your Development Manager will have already created a Scrum or Kanban project, and populated the backlog with issues. There are a number of ways to navigate around your project, but the easiest way to view information is by using boards. A board displays issues from one or more projects – it gives you a flexible way of viewing, managing, and reviewing your work. In this step, we describe how you would typically find an issue to work on, in the active sprint of the board of a Scrum project.
- Select Boards from the top menu, and then select a board from the drop-down list.
- Select Active sprints to see the issues in the sprint of the selected board.
- Issues are represented by issue cards in the Active sprints of your board. The cards show quick reference information, like issue keys, assignees, and descriptions. Locate the top card in the To Do column and drag it to the In Progress column. By doing this, you are actually moving to assign the issue to yourself, and start working on it.
Work on an issue
By moving an issue to In Progress, you are indicating that work has started on it. At this stage, you will need to assign it to yourself, so that everyone knows who is working on it. You may also want to add some technical details about the issue – it's helpful for your teammates to know as much information as possible about the issues you're working on.
- In the Active sprints of your board, select the issue in the In Progress column. The issue is displayed in the Issue Detail view.
- In the Issue Detail view, select Edit from the 'cog' drop-down. The 'Edit Issue' dialog will be displayed.
- If the issue is not assigned to you yet, type your name in the Assignee field.
- Add some technical details about the issue as necessary.
Note, you may want to specify a component or a version (if components and versions have been configured for your project), or add attachments as needed, etc. - When you're done adding technical details, select the Update button.
Collaborate with your team
While you're working on an issue, you will probably need to share some information, clarify some requirements, or discuss some details about the issue with your team. This is easy to do with issue comments.
- Select the issue to add a comment.
- Start typing your message in the Add a comment... footer or press the m key to jump straight there.
- To email other users about your comment, simply mention these users in the Comment text box (by typing @User's Name). An email will be sent to the users' email addresses that are registered with their Jira accounts.
- Select Add to save the comment.
Learn more about commenting in Jira
Create a branch
After assigning an issue to yourself and entering technical details about the issue, you're ready to do some coding. It is recommended that you create a branch when you start working on an issue. This way, you'll have your own stream of work that won't interfere with the rest of the team's work. It also ensures that your changes get reviewed before being merged back into the master branch.
Jira Software can be linked to a code hosting or repository management source, like Bitbucket Cloud or Bitbucket Data Center. This lets you open, collaborate, and manage source code directly from within Jira. Integrating an application lets you and your team create a branch directly from an issue, giving you a faster workflow from selecting an issue to coding.
Before creating a branch, you should already know how to use branches in the source repository that your team is using (Bitbucket Cloud instructions, Bitbucket Data Center instructions).
- Select the issue for which you want to create a branch.
- In the Issue Detail view, locate the Development panel, and select Create branch. The Create branch dialog will be displayed.
- Include the issue key in the branch name. If you have workflow triggers configured, the status of the issue may automatically transition to 'In Progress'. See Configuring workflow triggers for more information.
- Enter other details for the branch as necessary.
- Select the Create branch button. Your branch will be created in your source repository.
Start coding
Now that you have created a new branch, you can start coding without worrying about your changes affecting the master branch. Ensure that you add the issue key that references the issue that you're working on. When you reference your issue key(s) in your development work, your connected development tools will also have links back to the relevant issues.
- Go to your source repository where your new branch is created, and access your new branch.
- In your new branch, implement your code or fixes as necessary.
Send your work for review
Use pull requests to tell your teammates about changes you've pushed to the repository. Once a pull request is sent, your team can review, discuss changes, or push follow-up commits.
- Select branches in the Development panel to open a dialog in Jira Software that shows linked branches in the Software Configuration Manager (SCM). If Jira Software has been linked to more than one SCM, a tab will show for each SCM application (e.g. Bitbucket Data Center). The branches will be grouped under each SCM in these tabs.
- Select a repository or branch to open the linked SCM at the relevant repository or branch.
- Hover over a Pull request status (e.g. MERGED) to show a popup displaying a link to the pull request.
- Select Create pull request to create a pull request for the branch (to merge it back to master).
- Include the issue key in the title of the pull request. If you have workflow triggers configured, the status of the issue may automatically transition to 'In Review'. See Configuring workflow triggers for more information.
Finish your work
After your work has been reviewed and merged with the master branch, the last step is to close or resolve the issue.
- Locate your card in the Active sprints of your board.
- Drag and drop the card to the Done column. If you have workflow triggers configured, the status of the issue may automatically transition to 'Closed'. You can skip the next steps. See Configuring workflow triggers for more information.
Select the Resolution for the issue from the drop-down menu.
- Provide details as necessary.
- Select Close Issue.
Great job! You have successfully gone through a simple workflow using Jira Software!
To do more awesome stuff, like managing your issues and customizing Jira Software, select the Advanced info button below.