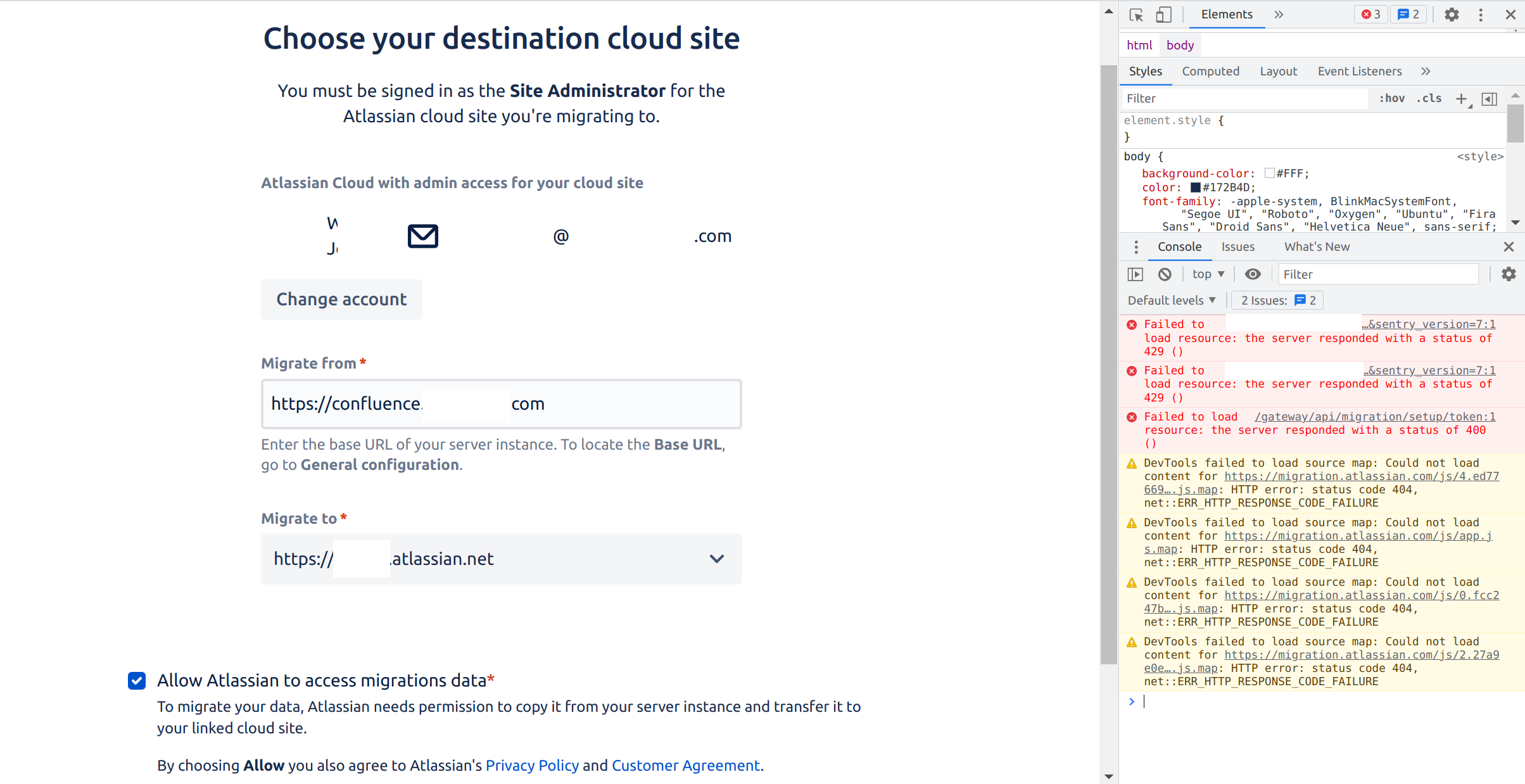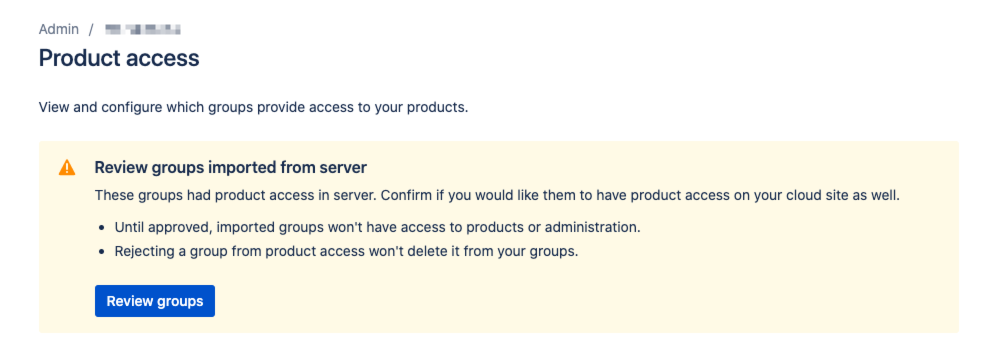Cloud Migration Assistant stuck on "Connect to your cloud site"
Platform notice: Server and Data Center only. This article only applies to Atlassian products on the Server and Data Center platforms.
Support for Server* products ended on February 15th 2024. If you are running a Server product, you can visit the Atlassian Server end of support announcement to review your migration options.
*Except Fisheye and Crucible
Summary
Check what to do when the Choose your destination cloud site screen is on loop, or you can't click Confirm on the same screen.
Overview
While creating a Cloud Migration Assistant (CCMA or JCMA) migration plan, you may face inconsistent behavior in the UI in the "Choose your destination cloud site" step.
You'll notice that you can successfully connect to your Cloud account with an admin user and enter the correct URLs for the server and cloud instances.
But, after clicking Confirm, the CMA icon will spin for a few moments, and then the page will return to its previous state without any error message.
As a consequence, the migration plan setup does not move forward.
If you enable the Developer Tools on your browser, you might find the following error in the console:
POST https://migration.atlassian.com/gateway/api/migration/setup/token 400HAR file
The path forward, then, is to generate a HAR file while reproducing the issue.
You can check the HAR file using Google's HAR Analyzer, but more often than not, just opening the HAR file in a text editor (it's a JSON file, after all) will also do the trick.
code: 3013
message: "The default group is missing or unapproved. Please check your cloud site and try again."Solution
If we look into the error above, it's a response from the call to the "Connect to the Cloud site".
The problem is that the cloud site has no default group configured. This often happens when a Users/Groups import was performed into the cloud site, and the groups that grant application access have not been reviewed/approved yet.
As a site admin, you should be able to check if that's the case by visiting your cloud site's products access page.
See the banner in the screenshot below - look for it in your cloud site and click the review now link so you can review and approve access to your cloud site:
New User Admin UI
Old User Admin UI
Once that's done, try running a new migration plan.