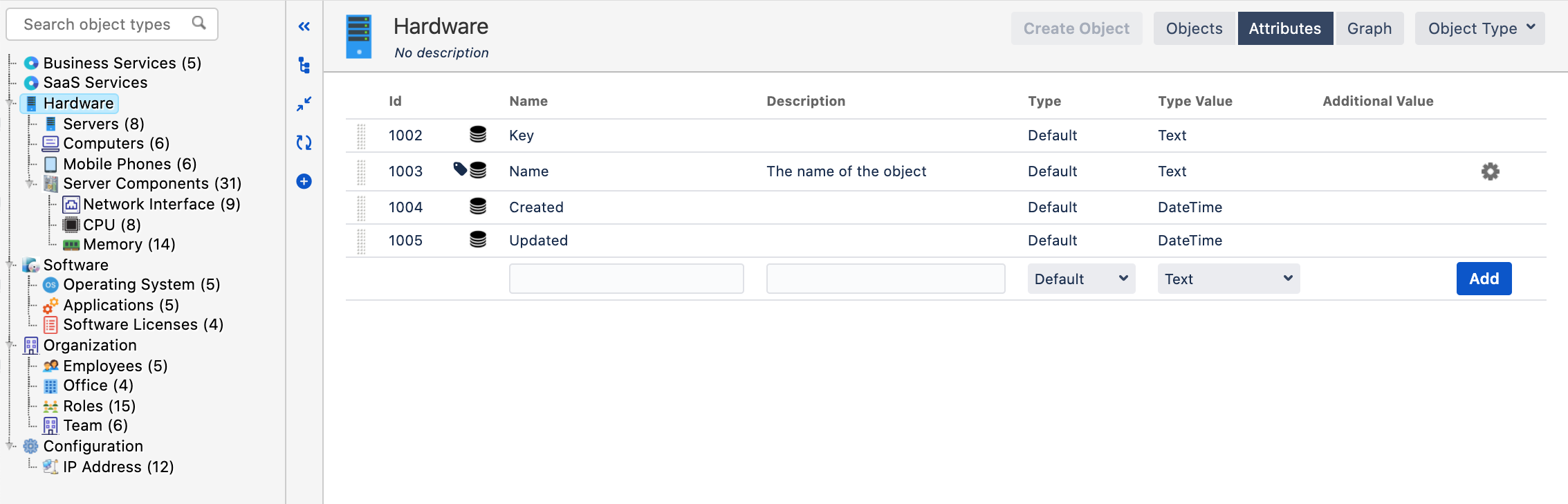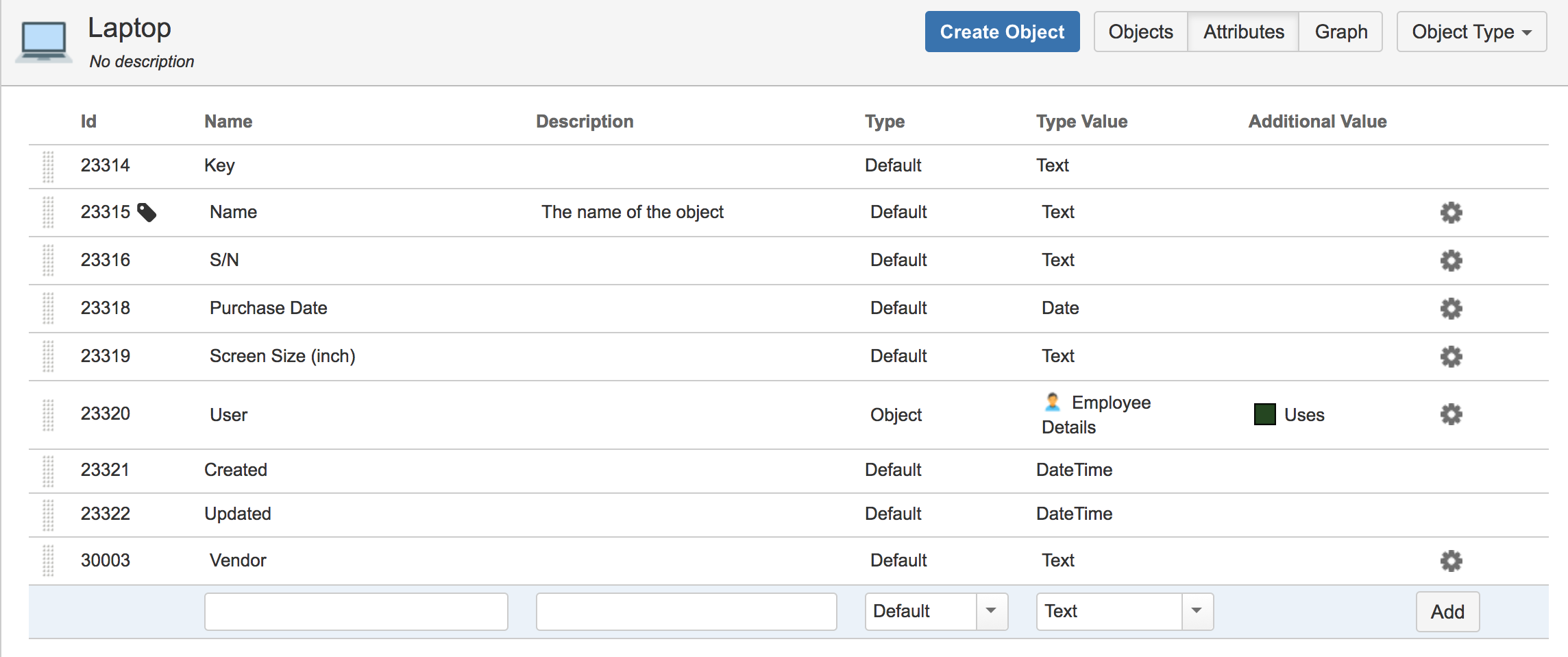Adding attributes to object types
Attributes are fields that let you add important information to your objects—it can really be anything that you need. You specify attributes for an object type, and then they're passed on to all child objects, requiring users to fill them in. An object type comes with a default set of attributes.
To add attributes to an object:
- Select your object type.
- Select Attributes to switch to the right view.
- Add an attribute by entering its name, type, and values. You can read more about them below.
Attribute types
You can select the attribute type, this setting determines how the attribute value should be managed (and if its allowed).
| Attribute type | Type value | Additional value | Description |
|---|---|---|---|
| Default | Text | - | Data type with text representation, often used to show normal text. Max 450 characters. |
| Boolean | - | Data type with only two possible values: true or false. | |
| Integer | - | Commonly known as a "whole number", is a number that can be written without a fractional component. For example, 21, 4, and −2048 are integers. This Attributes supports the Long Integer and will allow numbers that range from -2,147,483,648 to +2,147,483,647 | |
| Float | - | Data type representing numbers with decimals. | |
| Date | - | Data type representing a Date field. | |
| DateTime | - | Data type representing a Date and Time field. | |
| URL | - | Data type representing an URL field. May be used for URL Ping service that pings the address every 5 minutes from the server side. Watch object to get email notifications on URL Ping Up/Down. | |
| - | Data type representing an email field. | ||
| Textarea | - | Data type with text representation, often used when showing large text. Use Insight rich editor to customize the content. Unlimited characters in comparison to the Text attribute. For developers: Missing attribute beans Here’s some info for developers trying to retrieve beans for this attribute using Java API. | |
| Select | - | Data type to represent text values, predefined as options. | |
| IP Address | - | Data type to represent IP Addresses (IPv4) | |
| Object | Insight object | Reference Type | This type enables a reference to another object. |
| User | Jira group | Show on Profile | This type makes it possible to select a user from the selected Jira group and connect objects with users. |
| Confluence | Confluence instance | Confluence page | This type enables a link to a Confluence page. |
| Group | - | Show on Profile | This type makes it possible to select a Jira group and connect object(s) with user(s) in specified groups. |
| Version | Jira Project | - | This type makes it possible to reference a Jira Version from a specific Jira Project to your object(s). |
| Project | None | - | This type makes it possible to reference a Jira Project to your object(s). |
| Status | Allowed Statuses | - | This type is used to set a Status of an object. Define the statuses that should be allowed, and left empty means all statuses allowed. |
Attribute configuration
Some attribute types have additional configurations that lets you specify default suffixes or options, cardinality, and filtering. These configuration options depend on the type of attribute you've added.
- To configure an attribute, select the cog icon next to it.
- Adjust the configuration to your needs. Below you can find some details about each configuration option.
General
| Option | Description |
|---|---|
| Suffix | For default type "Integer" and "Float" you can set a suffix for the attribute. Example is "$" for an attribute "Salary". |
| Hidden | Hide the attribute from users in the "insight-users" role. |
| Include children | Include objects from a child object type(s). |
| Unique | Validate attribute values to be unique within the object type. |
| Show Sum | For default type "Integer" and "Float" you can choose to add the values and display the sum of the attribute values |
| Indexed | This is a checkbox and you can use this to determine if you want to index this attribute or not. The Indexed feature on every attribute essentially helps you to retrieve your search results faster when you do a basic search or an advanced search using IQL anywhere (e.g, post functions, imports, custom fields etc). So the recommended practice is that for all IQL queries used at these multiple places, you should index your attributes. If your attribute is indexed, Insight will not retrieve results from the database every time but instead retrieve them from an index/cache which yields results quicker. However, this comes at the cost of a higher memory consumption. For non-indexed attributes, memory consumption will be lower. If you index an attribute, a small icon precedes the Name of the attribute as shown below. This icon will not be visible when you uncheck the Indexed checkbox. Additionally, for the label attribute, the indexed icon will appear adjacent to the icon for the label as shown below. By default, Insight will index all attributes on an object type, but the "Textarea" attribute is an exception to this rule. The Key, Label, Created, and Updated attributes will always be indexed, as will any attributes of the type Reference. |
Cardinality
You can specify a minimum and maximum of number of attributes values that can be associated to the attribute. This is common when you need to set an attribute multiple choices or required / mandatory.
For attributes of type "Default" you can only set maximum cardinality to 1, except "URL" and "Email" where you may space separate.
Validation
You may validate attributes of default type "Text", "Email" & "URL" with regular expressions. This can be handy if you want to validate specific information, like an IP address, a domain name, a phone number, or anything else that may require validation.
Options
You may add multiple Options to a "Select" Type Attribute by adding them here.
Filter objects
For attribute of type "Object" you may filter objects to be selected by IQL. By using this filter it is possible to create dependencies to other fields when creating/editing objects.
The following examples shows how to configure an object reference attribute on the object type Employee to reference a Laptop. If a value is entered in the Manufacturer textbox only Laptops with the corresponding Vendor will be choosable. It is possible to combine multiple fields in the IQL to get multiple dependencies.
| Example description | Example screenshot |
|---|---|
| The employee has an outbound reference to Laptop. The employee also has an attribute called Computer Manufacturer. | |
The IQL for attribute Laptop is configured with: | |
The laptop has an attribute called Vendor. |
Next steps
Have a look at these pages: