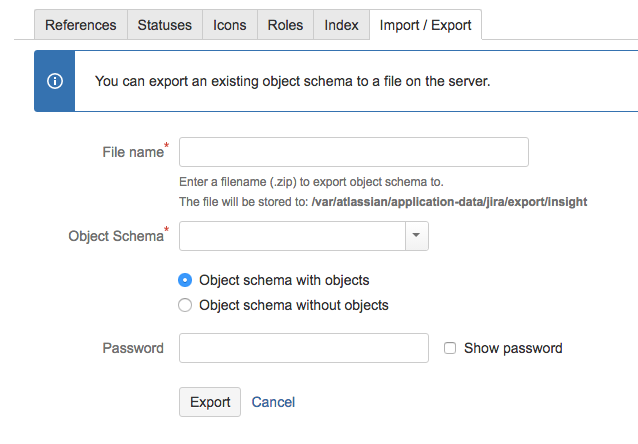Importing and exporting object schemas
Importing and exporting schemas can be useful if you're using other instances of Insight and want to move schemas between them, or if you exported a schema in the past, and now's the time to bring it back. You can choose to export only schema structure (including object types and their attributes) or also include objects.
Importing an object schema
To import an existing Insight object schema:
- In the top navigation bar, click Insight > Configure.
- Switch to the Import / Export tab.
- Fill in the schema details. You can find descriptions of available fields in the table below.
- Once you're ready, click Import.
After importing an object schema, you'll need to reindex Insight (not Jira). You can do it by going to Administration > Manage apps > Indexing Insight.
| Field | Description | Required |
|---|---|---|
| File name | List of previously exported object schemas that are available for import. This includes all schemas that are in the import directory specified below this field. If your schema is not on the list, copy it to this directory. | Yes |
| Name | Name of the object schema that will be created by the import. The name must be unique. | Yes |
| Key | Key of the object schema that will be created by the import. The key must be unique. | Yes |
| Description | Description of your schema. | No |
| Import objects | Choose whether you'd like to import objects that belong to the schema. Here are some details:
| Yes |
| Include | Choose whether to include attachments and avatars of objects. | No |
| Password | If the file chosen for the import is protected by a password, then that password must be provided in order to perform the import. | No |
Exporting an object schema
To export an object schema:
- In the top navigation bar, click Insight > Configure.
- Switch to the Import / Export tab.
- Fill in the schema details. You can find descriptions of available fields in the table below.
- Click Export.
| Field | Description |
|---|---|
| File name | File name for your exported schema. The file will be saved in the directory shown below this field. |
| Object schema | List of object schemas that can be exported. |
| Object schema with / without objects | Choose whether to export objects together with the schema, or only the schema structure (object types, object type attributes). |
| Password | If provided, the exported file will be protected by the password entered by the user. Later when importing this file, the same password must be provided in order to be able to perform the import. |