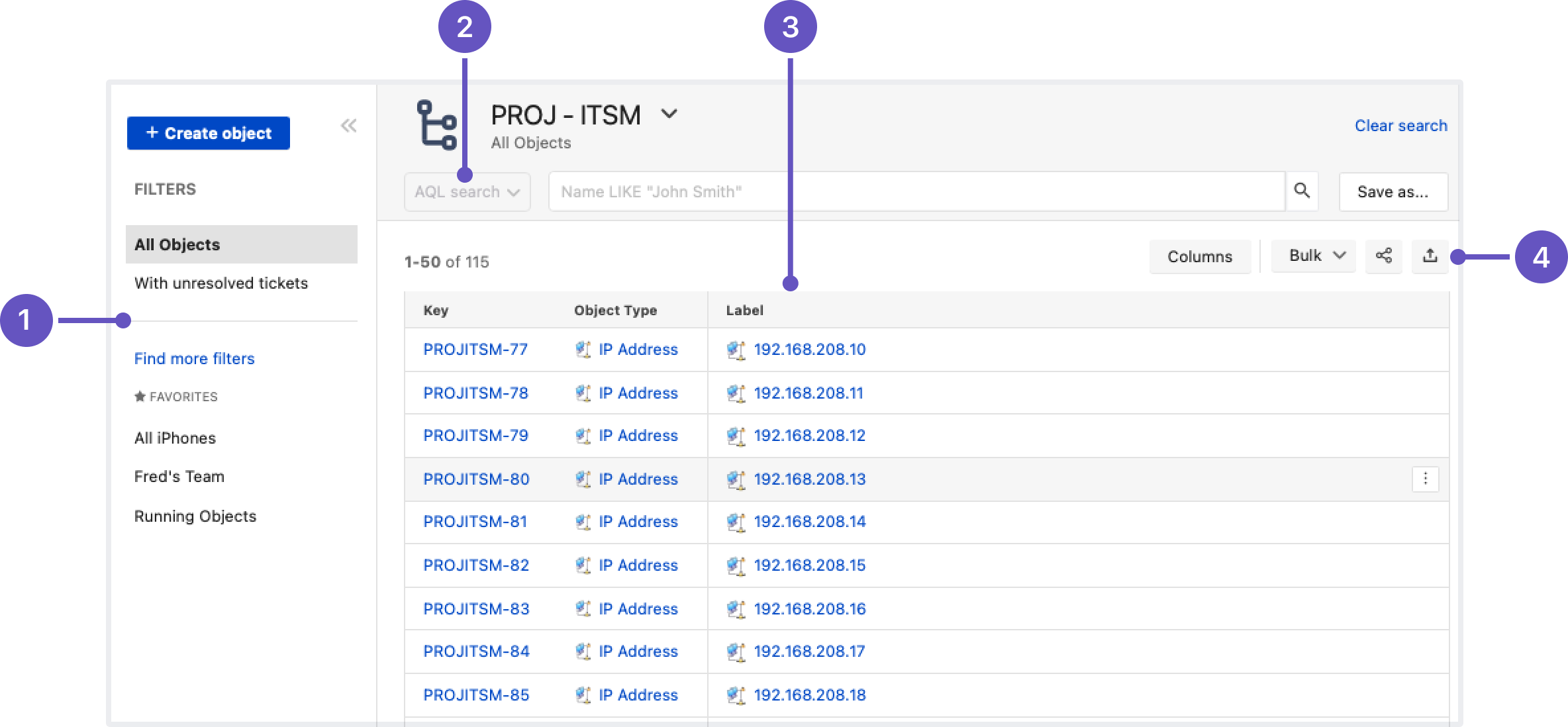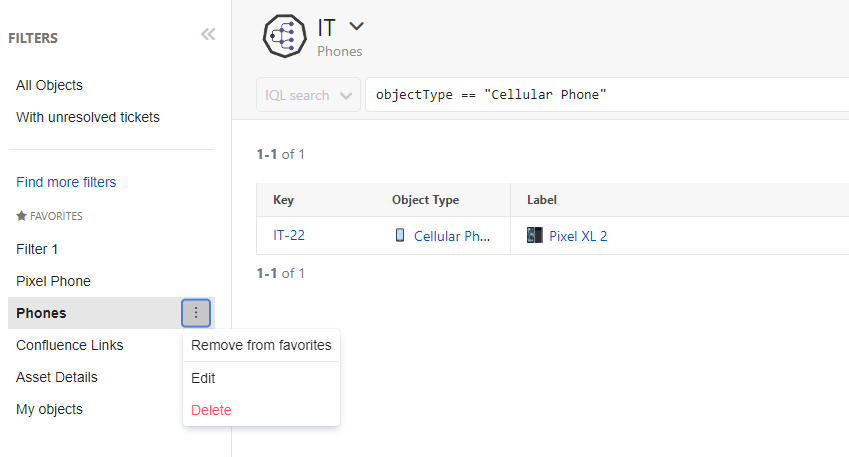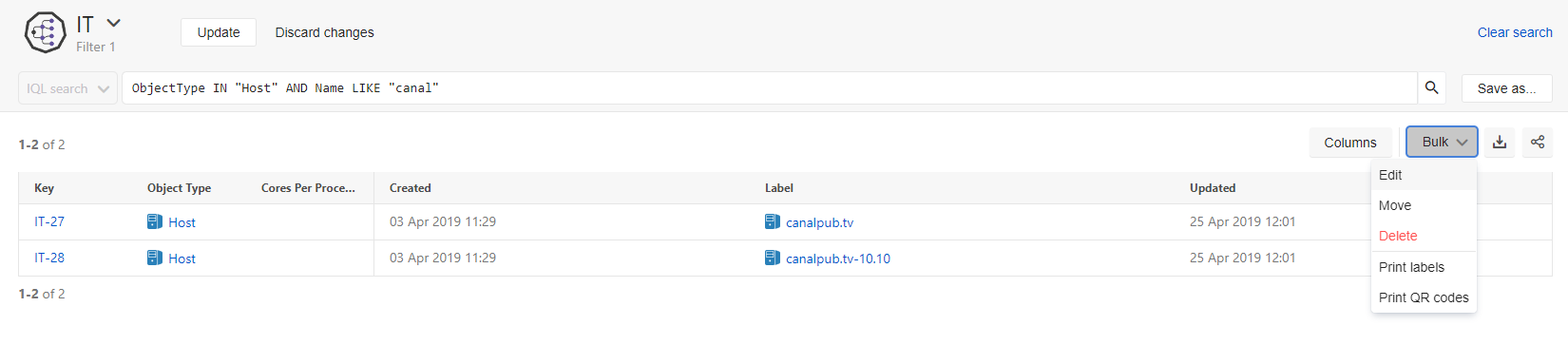Searching for objects
To open the object view search, select Assets > Search for objects. You can either AQL or FreeText in the text box:
- FreeText will search the text of all objects and object attributes for relevant strings, but will not search any non-string data.
- AQL can be used to create more advanced queries using logical statements, placeholders, and references. In the object search screen, the built-in autocomplete will assist you in creating AQL searches. For more info, see AQL - Assets Query Language.
When you launch any of your favorite search filters, you get a smoother search feedback when the results are being displayed.
- Filters: List of saved and favorite filters, just like in issue search.
- Type of search: Here you can switch between basic (FreeText) and advanced (AQL) search.
- Objects: Search results, or the list of objects found.
- Bulk actions: Actions that you can perform on your search results.
Manage your search results
Here's what you can do with your search results:
| Action | Description |
|---|---|
| Rearrange columns | Drag and drop columns to rearrange them. Use the Columns option to show or hide specific columns, and pin them so they're permanently displayed. |
| View object's graph | Create a new object from your search by selecting Create object in the panel at top-left. |
| Edit, move, or delete objects | Edit, move or delete objects that are the results of your search using the options button that appears on the right when you hover over your results. |
| Share or export search results | When viewing your search results, just select Share or Export to share your results or export them into CSV. |
| Save search results | Save your search results for later use by selecting Save as at the top-right. Saved search results become filters, and are displayed in the left-hand side menu. |
Manage your filters
Searches that you saved, or filters that have been shared with you, appear as filters in the panel on the left. You can select the Options menu next to a filter name to edit, delete, or remove it from your favorites.
Modify multiple objects with bulk actions
You can also modify multiple objects from your search results.
- When viewing your search results, select Bulk, and choose one of the bulk actions. You can edit up to 1000 objects at the same time.
- In the next step, you'll be able to select specific objects by selecting them. This helps you to further limit the objects you want to complete a bulk action on.
Advanced search: AQL - Assets Query Language
Ready for some more advanced information? AQL can be used to create advanced queries using logical statements, placeholders, and references. You'll see it not only to search for your objects, but also to call them out when configuring custom fields and relations between objects.