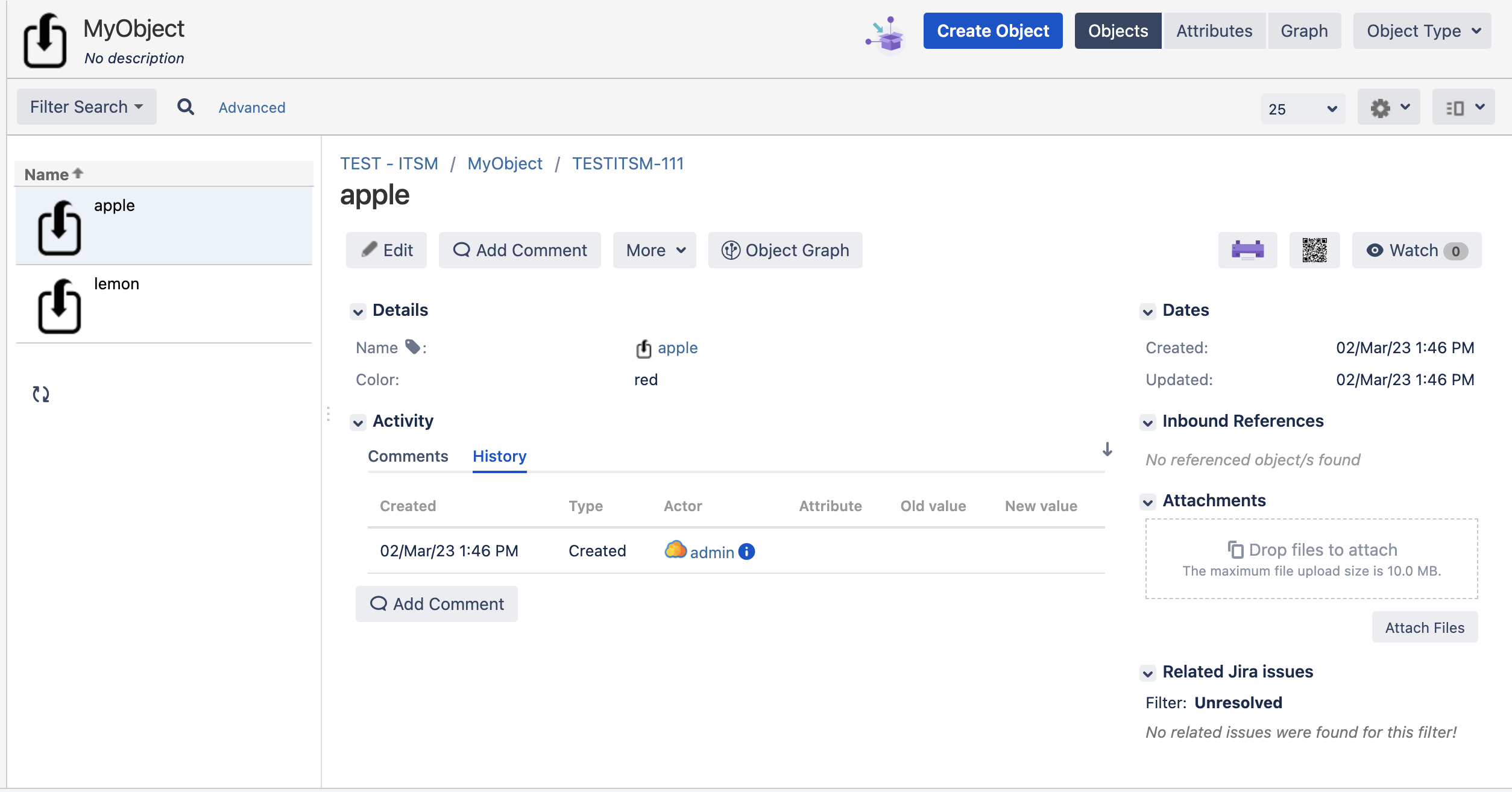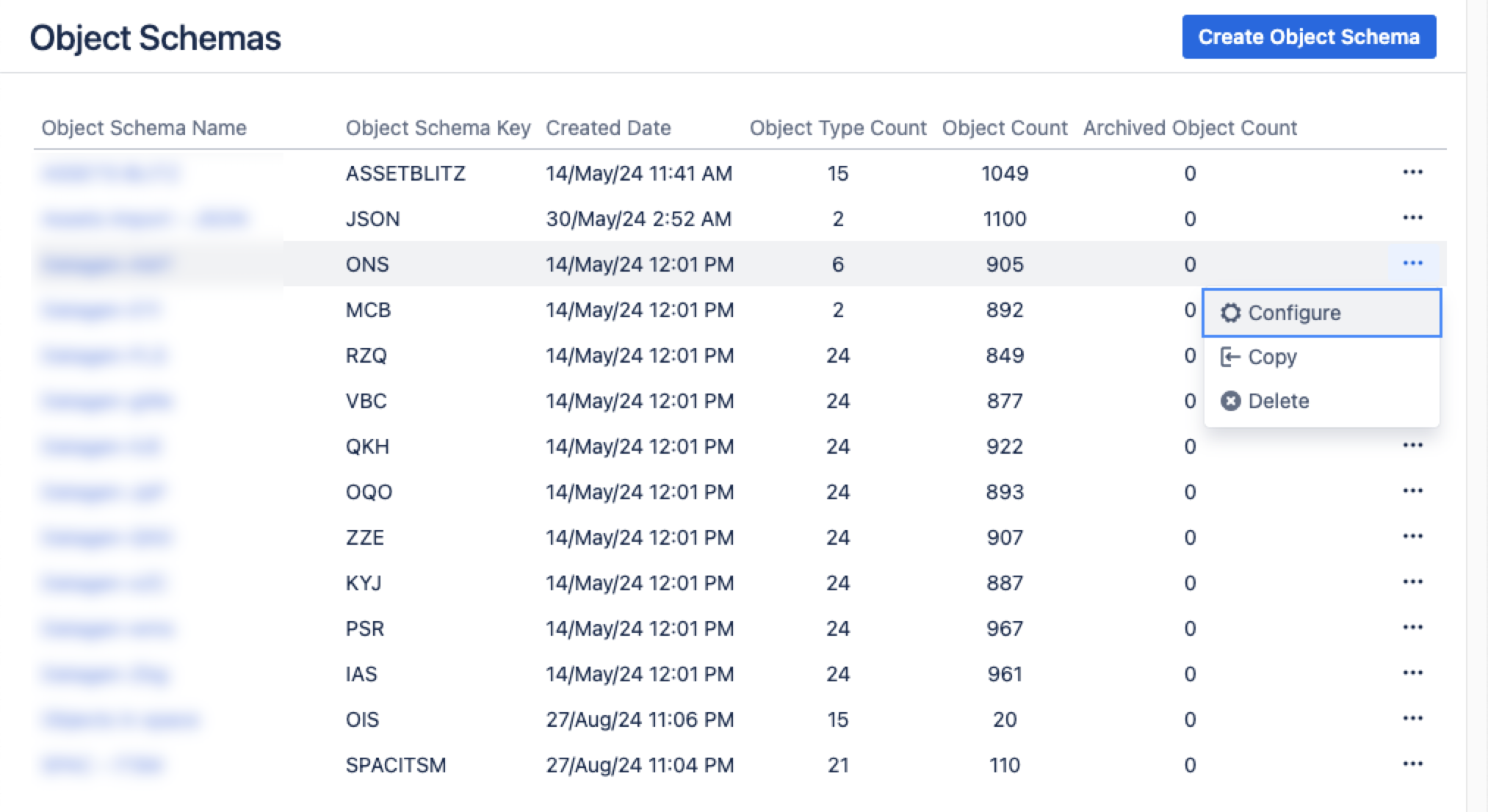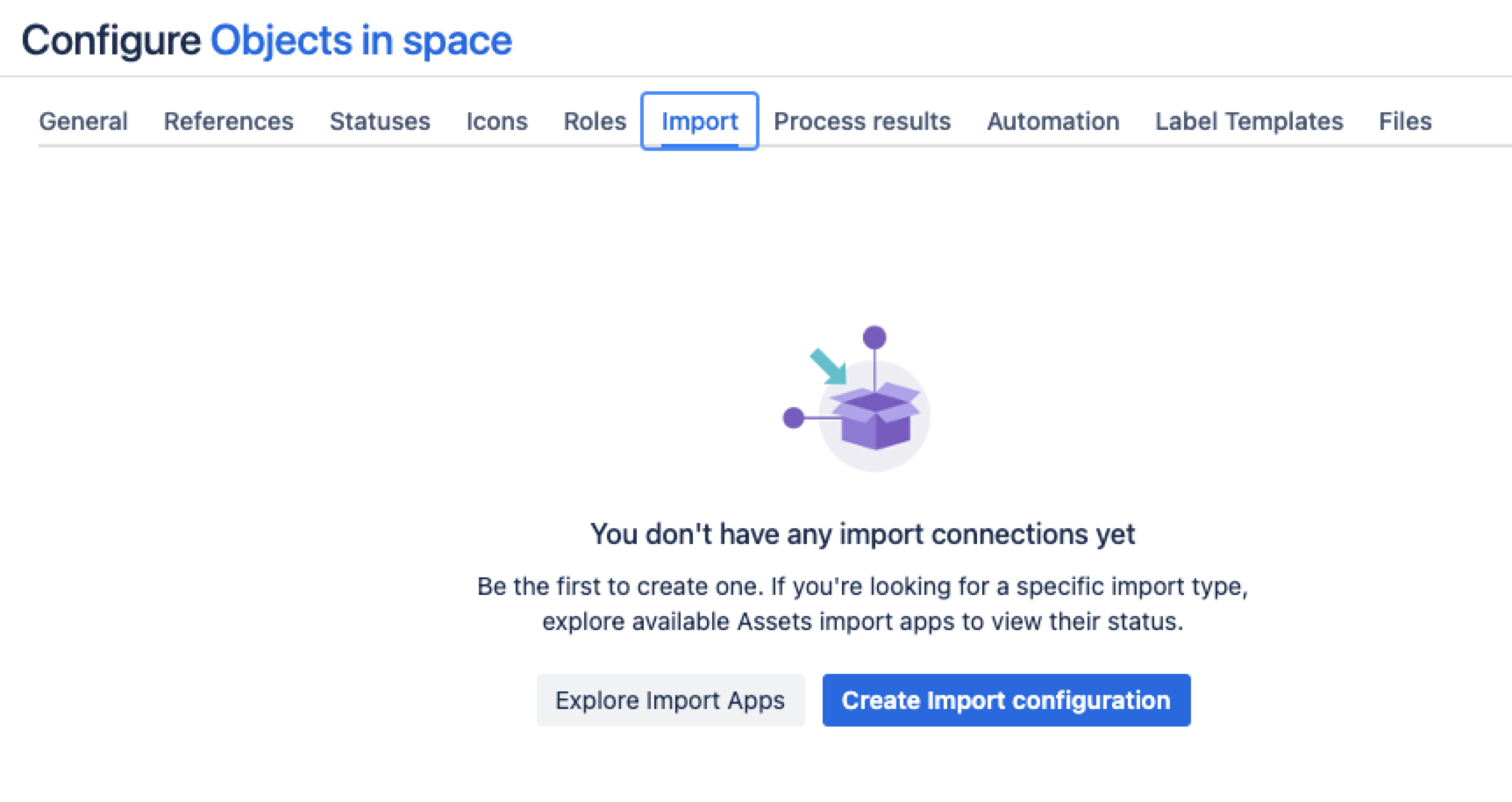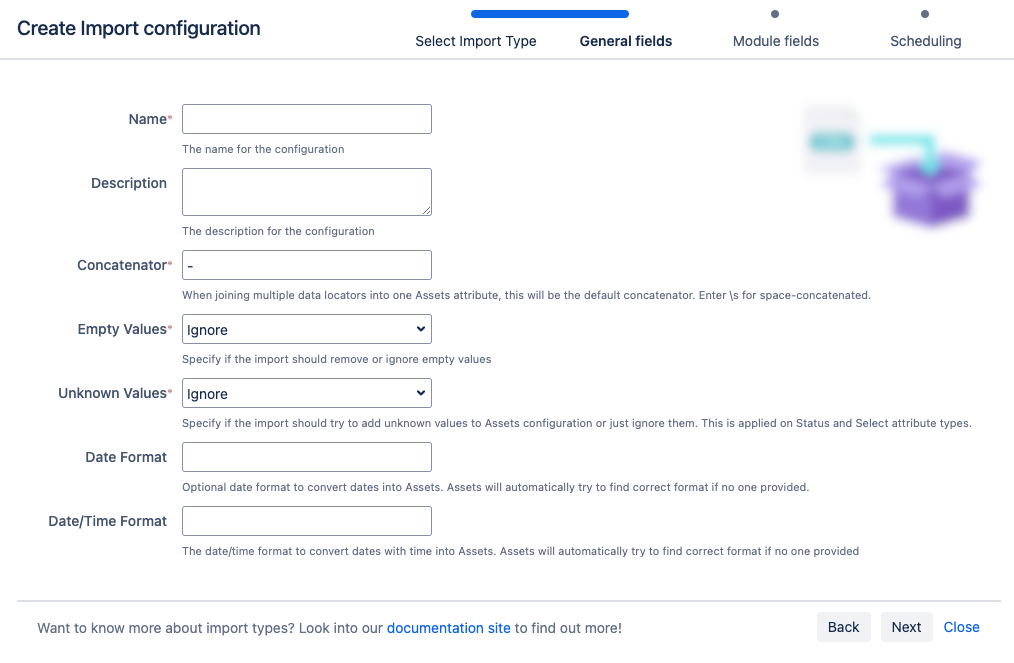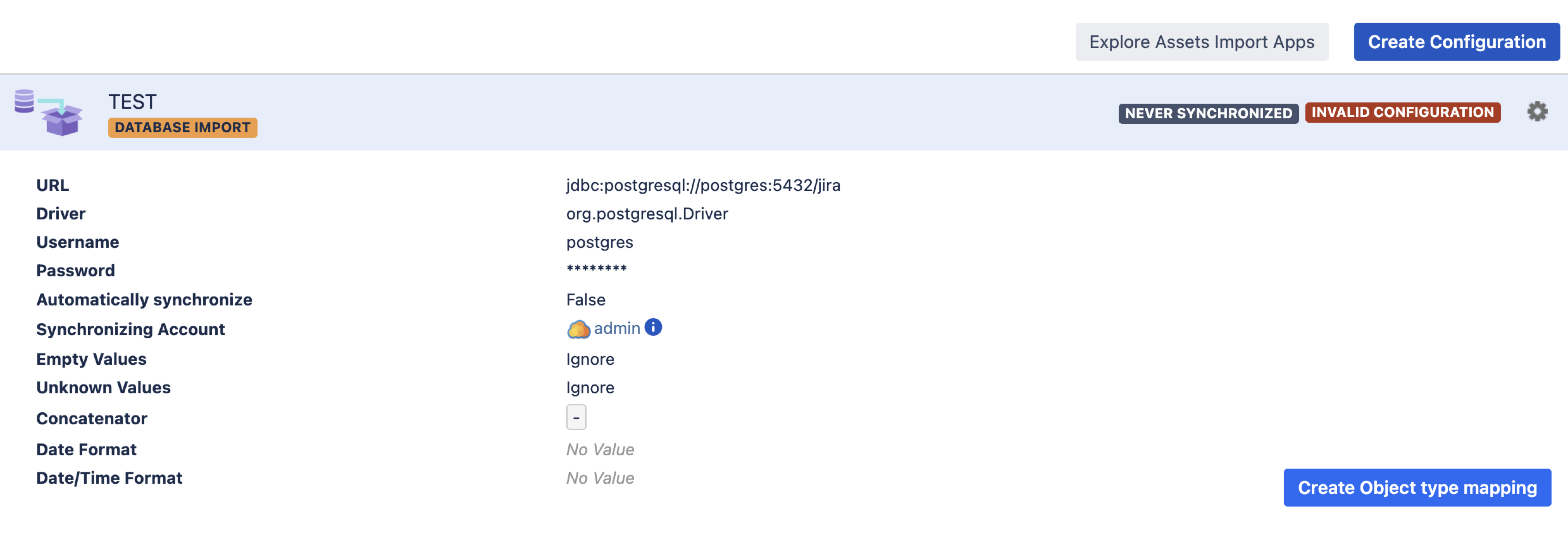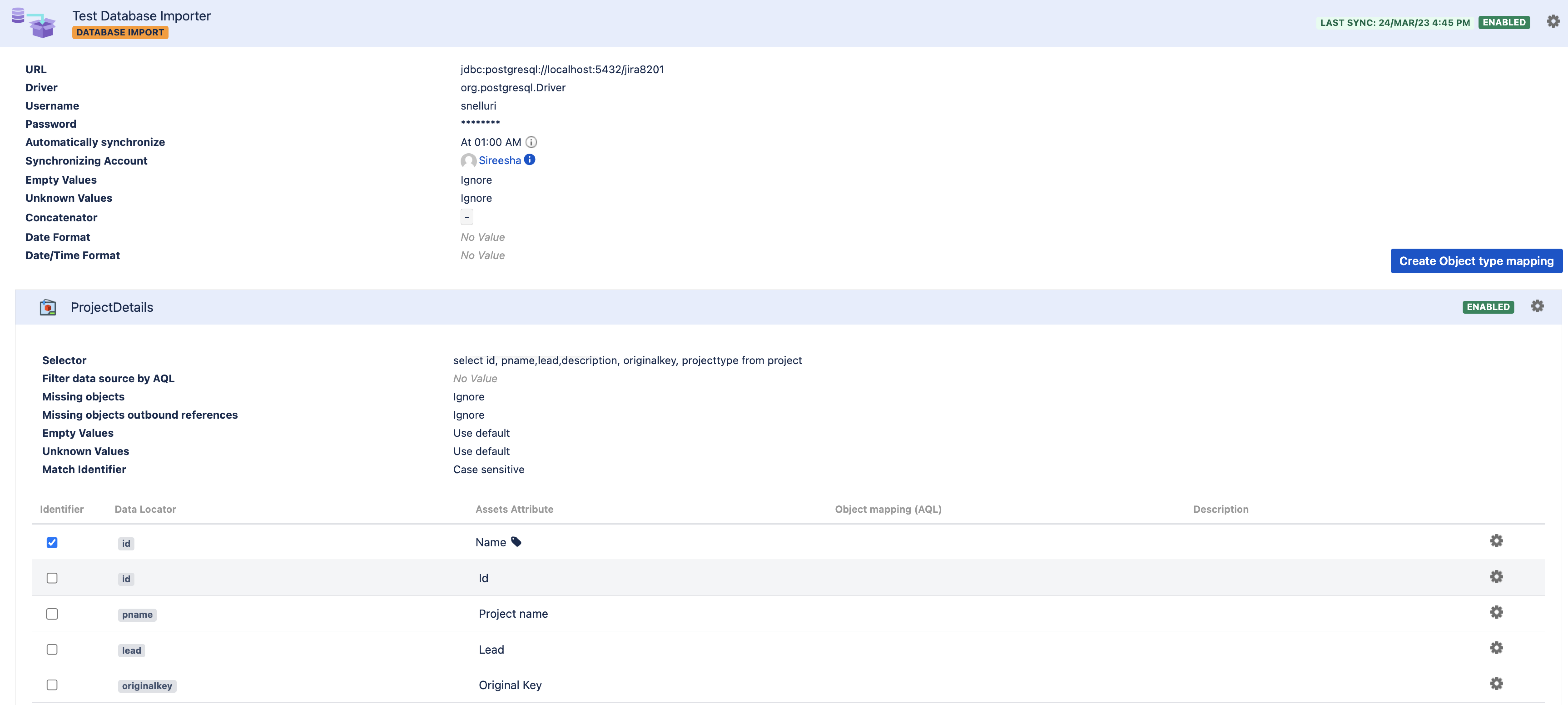Database import
You might want to import data from an internal or third-party system, like BMC Remedy or Service Now. This article guides you through importing data from another database. More about importing
You need to be a Jira admin to create, configure, and enable database imports.
Skip to:
- Before you begin
- Supported databases
- Importing data from databases
- Import configuration created
- Object type mapping configuration
Before you begin
Here are some additional details that you might need to know to import a database:
Predefined structure and configuration aren’t available for this import type.
You can add any SQL to join multiple tables and conditions to extract the necessary fields.
Supported databases
We're using a common framework (JDBC) to connect to the database. For database address location, port, and database name, go to Connecting Jira applications to a database.
To connect to the Jira database, check the dbconfig.xml in your Jira_HOME directory to find the correct configuration and URL. Below are examples of URL configurations for different database types.
Database type | Driver | URL example |
|---|---|---|
Microsoft SQL Server |
|
|
Oracle | oracle.jdbc.OracleDriver |
|
PostgreSQL |
|
|
MySQL |
|
|
Importing data from databases
For testing purposes, you can use the following example of a database table. In this case, the attributes are the columns: name, color, and date.
# | name | color | created_on |
|---|---|---|---|
1 | apple | red | 2023-03-02 13:32:22.455 |
2 | lemon | green | 2023-03-02 13:32:22.455 |
If the attribute “name” is selected as the Label, two objects will be created: “apple” and “lemon”. This will result in a configuration like this:
From your service project, go to Assets, then Object Schemas.
From the Object Schemas list, select More actions and then select Configure.
In the Schema configuration view, open the Import tab.
Under the Import tab:
If there’s no import structure, you’ll see the message “You don't have any import connections yet”. Select Create Import configuration to create a new import structure.
If an import structure has already been created, select Create Configuration.
Select the import method you wish to use, then select Next.
Fill in the General, Module, and Scheduling import fields.
7. Select Save Import Configuration.
Next, you’ll need to manually create or review the object type and attribute mapping of your import configuration.
Import configuration created
You can now view your import configuration, but it's not ready yet. Because the predefined structure and configuration aren’t available for this import type, you need to manually create or review the object type and attribute mapping, and make sure there are no problems with your import configuration.
You need to select the object type you created earlier and add the database query that will return the data you want to import. After that, you can map the fields.
Make sure the identifier is set in the right database column. At least one column must be set as an identifier.
When you're ready, go to 2. Create object type and attribute mapping.
Before you go
In the next step, you'll create the object type and attribute mappings. Here are some settings specific to the database import type.
Object type mapping configuration
The construction of the selector (the SQL statement) depends on the configuration of your database connection. Below are some examples that should guide you in the right direction when setting this up.
Database Type | Example |
|---|---|
| Microsoft SQL Server |
|
| Oracle |
If |
| PostgreSQL | |
| MySQL | |