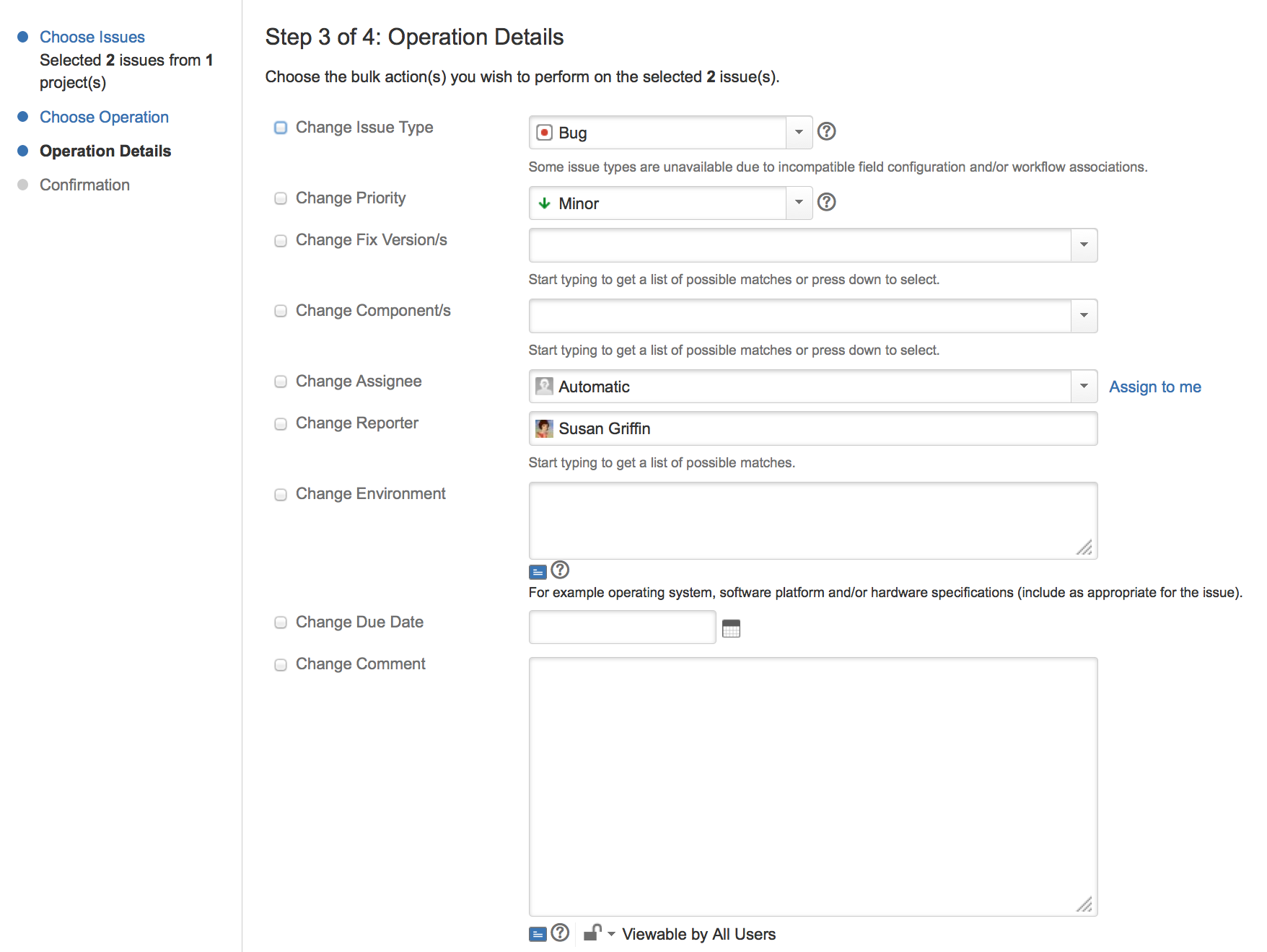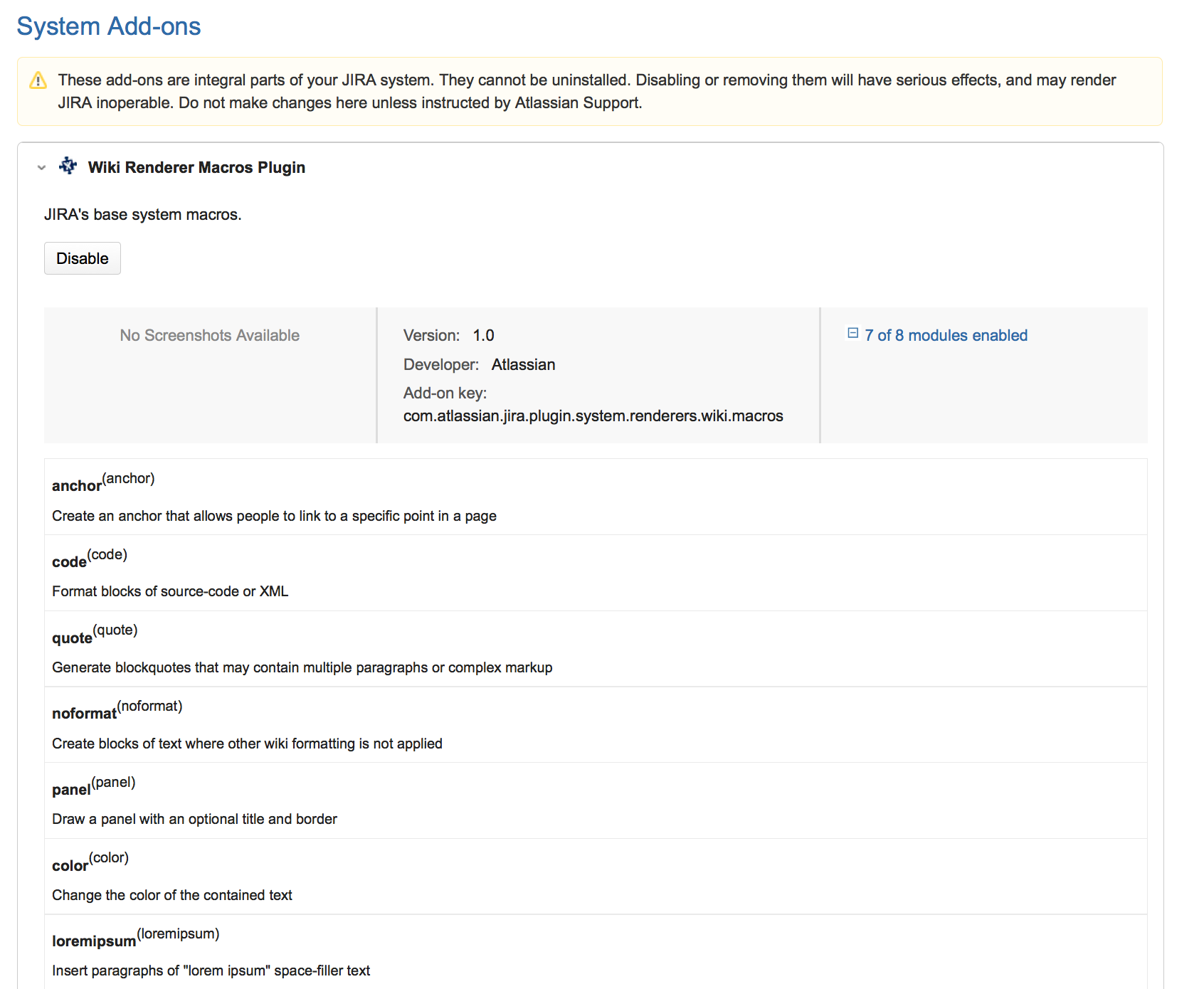Renderer settings don't affect the new Jira issue view, which uses markdown for rich text fields. Take a look at Markdown formatting in Jira Cloud for formatting options and shortcuts.
Renderers are configured on a per field basis. To configure a renderer for a particular field, see Specifying field behavior. Note that you can configure the same field differently for different projects and issue types — see Associating field behavior with issue types.
Renderers are implemented as Jira plugins, meaning that any renderer can be easily added to or removed from use within Jira. This includes any custom renderers that may be developed.
Please read Implications for Jira operations below before configuring renderers.
Renderers affect the rendering (view) of a field's value. This means that you can migrate to a different renderer without affecting your issue data; only the view will be changed. It also means that if you do not like the way your issues look using the new renderer, you can simply switch back with no impact on your issue data.
Before you begin: You must be logged in as a user with the Administer Jira global permission.
Renderable fields
Potentially any field within Jira applications can be a renderable field, but this only really makes sense in the case of text-based fields (for the default text renderer and the wiki style renderer) and multi-select fields (for the autocomplete renderer and the select list renderer). The following table shows the Jira fields that are renderable out-of-the-box:
Field | Available Renderers |
|---|---|
Description | Wiki style renderer (default), Default text renderer |
Comment | Wiki style renderer (default), Default text renderer |
Environment | Wiki style renderer (default), Default text renderer |
Component | Autocomplete renderer (default), Select list renderer |
Affects version | Autocomplete renderer (default), Select list renderer |
Fix version | Autocomplete renderer (default), Select list renderer |
Custom field of type "Free Text Field (unlimited text)" | Wiki style renderer (default), Default text renderer |
Custom field of type "Text Field" | Wiki style renderer (default), Default text renderer |
Custom field of type "Multi Select" | |
Custom field of type "Version Picker" | Autocomplete renderer (default), Select list renderer |
Renderer types
Jira ships with the following renderers:
- for text fields: wiki style renderer and default text renderer
- for multi-select fields: autocomplete renderer and select list renderer
Default text renderer
The default text renderer renders a field's content as plain text, with the following additional auto-linking features:
| Content | Description | Sample |
|---|---|---|
| Jira issues | If the text contains text that resolves to a Jira issue key, an HTML link will be generated, pointing to that issue. | |
| Web links | If the text contains text that resolves to a web page on a website, an HTML link will be generated, pointing to that web link. |
It is not possible to disable the default text renderer plugin as it is required for the system to function properly. If a text field is setup to use a renderer that is later disabled, the field will revert to using the default text renderer.
Wiki style renderer
The wiki style renderer allows a user to enter wiki markup to produce HTML content.
This renderer uses the Confluence wiki renderer engine and therefore uses the Confluence wiki notation. The Confluence notation is easy to learn and allows for:
- Italic, bold and underlined text
- Multiple levels of headings to organize your document
- Bullets, numbering, tables and quotations
- Images, screenshots, and emoticons
- Powerful mini-applications using macros
A full notation guide can be found here.
The wiki style renderer can only be used with JDK 1.4 and up. The renderer will not run on JDK 1.3.
Please note that some fields may require further field behavior configurations to be enabled — see Specifying field behavior.
Wiki style renderer macro support
The Wiki style renderer supports pluggable macros in the same way that Confluence does. Macros provide an easy and powerful extension point to the wiki markup language. Jira ships with a number of macros.
Jira and Confluence can share macros, but keep in mind that many Confluence macros are very specific to the Confluence application and will therefore not run within Jira. For example, the 'children' macro in Confluence shows links to all of a page's child pages. Jira has no concept of 'page', and therefore, this macro will not function in Jira.
Autocomplete and select list renderers
The autocomplete and select list renderers let you start typing text, which is then autocompleted, or to select from a drop-down list of options:
Implications for Jira operations
The fact that Jira allows you to configure different renderers across different projects/issue types for the same field has implications for bulk operations. Also, since the wiki style renderer inherently creates HTML as its end product, there are implications as to how this will behave when issue data is viewed outside Jira's web front-end.
Bulk move
When performing a bulk move operation you can either move issues to an environment (project/issue type) where the renderer types for the fields are the same or where they will be different.
If the renderer types are the same
If the renderer types for where you are moving to are the same then you will not notice any changes to the way the issues data is displayed once the move has occurred and the move operation will not prompt you with any warnings.
If the renderer types are different
When bulk moving issues to an environment (project/issue type) that has a different renderer type defined for one of the fields being affected by the move, if any of the issues have a non empty value associated with the field, the move operation will present you with a warning so that you are aware of the change. The warning does not affect the move operation in any way but it is there to alert you to the fact that the moved issues' affected fields may look different in their new project/issue type.
Bulk Edit
When performing a bulk edit operation the only renderable fields you may be able to bulk edit are instances of the text field, and free text field (unlimited text) custom fields. The bulk edit operation does not allow you to bulk edit the description, environment, or comment fields.
You will only be allowed to bulk edit a renderable field if all the issues selected for edit use the same renderer type. If the renderer type differs for any of the selected issues you will be presented with an error message.
This is best illustrated with an example. Let's say you have two global custom fields, 'Custom text area' and 'Custom text field', whose types are as their names imply. Let's say you have project 'A' which is configured to use the wiki style renderer for both of the fields. Let's say you also have a project 'B' which is configured to use the default text renderer for the 'Custom text area' field and the wiki style renderer for the 'Custom text field'. Let's also say that you have one issue in each project. If you were to perform a bulk edit operation on the two issues in these projects, you will be presented with the following:
Email notifications
Jira allows for extensive configuration in relation to email notifications, and cansend out two types of emails, HTML, and text. See Creating a notification scheme and Configuring email notifications for more information.
HTML emails
When using the Atlassian wiki renderer, the rendered content (i.e. exactly what you see on the 'View Issue' page) will be sent out in the emails. This will create emails which are as rich as the content makes it. If using the wiki style renderer, this is the preferred type of email since it is a real representation of the wiki markup.
Text emails
When using the Atlassian wiki renderer, the actual wiki markup (unrendered) will be displayed in text emails for fields that use the wiki style renderer. This is obviously less readable than the rendered version of the markup, but because the markup's syntax is quite simple the text does remain easy to read.
Excel wiew
Jira allows the Issue Navigator view to be exported to an Excel spreadsheet. If any of the fields being exported to Excel are using the wiki style renderer, the value exported to the cell in Excel will be the original wiki markup. Attempting to display complex HTML within a cell in Excel adds rows and columns that make using the data for formulas very difficult.
The unrendered wiki markup will be shown in Excel cells for fields that use the wiki style renderer.
RSS/XML view
Jira allows the Issue Navigator view to be exported to RSS/XML. If a field is using the default text renderer its values will be exported in a CDATA section within the generated XML. If a field is using the wiki style renderer, its rendered value will be XML escaped and included in the generated XML. If the XML view is being used as an RSS feed, most RSS readers will render the generated HTML so you will see the rich content within your RSS reader.
If you would like to have this view feed out the raw values (unrendered) then you can send an additional request parameter 'rssMode=raw'. If the original link looks like this:
http://localhost:8080/browse/AAA-1?decorator=none&view=rssThen the URL to have the raw values placed inside a CDATA should look like this:
http://localhost:8080/browse/AAA-1?decorator=none&view=rss&rssMode=rawEditing a renderable custom field's default value
When editing a renderable custom field's default value, even if it is only ever configured to use the wiki style renderer you will not be presented with the edit and preview options. Unfortunately, in this context, it is not possible to tell which renderer should be used for editing. However, if you enter a default value using wiki markup, then this will render correctly in environments (project/issue type) where the field has been configured to use the wiki style renderer.
Configuring renderers
Applying a renderer to a field
To enable a renderer for a particular field, edit the field configuration, and choose the appropriate renderer for the field. For details, see Specifying field behavior.
Enabling a renderer plugin
Renderers within Jira are implemented as Jira plugins. The macros that the wiki style renderer uses are also implemented as Jira plugins. For general information on plugins, see the Jira Plugin Guide.
Note that plugins are configured at an instance-wide level — it is not possible to configure plugins at a project/issue type level.
Configuring a renderer plugin
Renderers and their dependant components, except for the default text renderer, can be enabled or disabled as follows.
- Select > Apps.
- The 'Find add-ons' screen shows add-ons available via the Atlassian Marketplace. Choose Manage Add-ons to view the plugins currently installed on your Jira instance.
- Select Manage Add-ons, and then search for 'renderer', filtering for system add-ons, as shown here:
This screen displays all the configured renderers within Jira.
- Click the Disable button to deactivate the renderer for the entire instance of Jira.
Any fields still set up to use a disabled renderer will fall back to the default text renderer. When you attempt to edit the field, a warning message alerts you to the fact that you are configured to use a renderer that is not available.
When a renderer is disabled it will not be available for selection when changing a field's renderer. To enable the renderer, click the Enable button. Enabling or disabling a renderer has no effect on the renderer settings in the field configurations, so it is possible to disable and then re-enable a renderer without affecting any data.
Configuring macro plugins for the wiki style renderer
The macros used by the wiki style renderer can be enabled or disabled as follows.
- Select > Apps.
- The 'Find add-ons' screen shows add-ons available via the Atlassian Marketplace. Choose Manage Add-ons to view the plugins currently installed on your Jira instance.
- Select Manage Add-ons, and then search for 'renderer', filtering for system add-ons.
- Expand the Wiki Renderer Macros Plugin to display the following:
From this screen you will see all the configured macros within Jira. If a macro is disabled then it will not be available to the wiki renderer. If you deploy any additional macros that you wish to use, they must be enabled here to be available to the wiki renderer. For more information on writing plugins, see the documentation on Writing Macros.