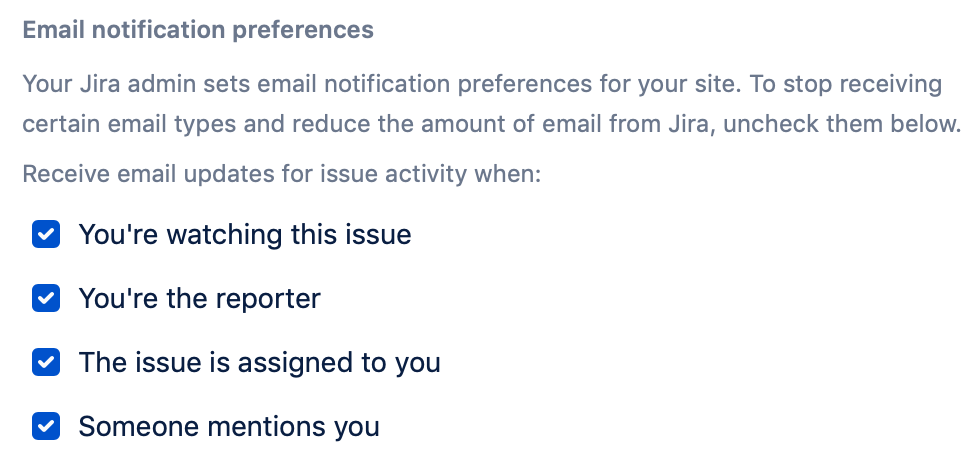Jira applications can generate email notifications for various events that happen throughout the lifecycle of an issue, including custom events. Notifications are defined within a notification scheme (see below), which associates particular events with particular email recipients. The notification scheme is then assigned to a particular project.
You can use the same notification scheme for more than one project.
Jira applications are pre-packaged with a notification scheme called Default Notification Scheme. This scheme is associated with all new projects by default. However, you can disassociate this notification scheme from the project via the Project Summary page, as described below. You can also modify this scheme or if you prefer, create other notification schemes for particular projects.
For all of the following procedures, you must be logged in as a user with the Jira Administrators global permission.
Creating a notification scheme
- Select > Issues.
- Select Notification schemes to open the notification schemes page.
- Click the Add notification scheme button.
- On the Add notification scheme page, enter a name for the notification scheme and a short description of the scheme.
- Select Add. The Edit Notifications page appears. This is where you can add notifications/recipients as described below.
Notification scheme save in real time. When you're finished, you can simply navigate away from the screen.
After you've created your scheme, you need to associate it to the projects that you want to use the scheme as described below.
Adding an event recipient to a notification scheme
To add a new recipient for a particular event to a notification scheme, you need to:
- Identify the notification scheme used by the relevant project.
- Add that recipient to the appropriate event in this notification scheme.
To add a new recipient for a particular event:
- Select > Issues.
- Select Notification schemes to open the notification schemes page, which lists all the current notification schemes in your Jira installation.
- Locate the notification scheme of interest and click its linked name to open the Edit Notifications page for that notification scheme.
The Edit Notifications page lists all of the events , along with the recipients who will receive notifications when each event occurs. - Click the Add link in the appropriate event row (see the list of events below), which opens the Add Notification page, where you can choose who to notify (about the event) from the list of available recipients (see below).
- Select the appropriate recipient (filling in any required information for your particular choice of recipient).
- Click the Add button. You are taken back to the Edit Notifications page (see above), with the notification you just specified now listed against the appropriate issue event.
- If you make a mistake, or you would like to remove who is being notified, simply click the Delete link beside the person/group/role.
Associating a notification scheme with a project or project board
Now that the scheme is created, you can associate the scheme with the projects that you want to use it. Once associated, any events on that project or its board will trigger the notifications that you configured in the scheme.
To associate a notification scheme to a project (and it's board):
- Search for and select the project you want to associate the notification scheme with.
- Go to your project and click Project settings. > Notifications.
- Click the Actions dropdown menu and choose Use a different scheme.
- On the subsequent Associate Notification Scheme to Project page, which lists all available notification schemes, select the notification scheme you want to associate with the project and click the Associate button.
Events
Jira applications support the following events, which can generate email notifications (as defined in a notification scheme).
Event | Description |
|---|---|
Issue created | An issue has been entered into the system. |
Issue updated | An issue has had its details changed. This includes the deletion of an issue comment. |
Issue assigned | An issue has been assigned to a new user. |
Issue resolved | An issue has been resolved (usually after being worked on and fixed). |
Issue closed | An issue has been closed. (Note that an issue may be closed without being resolved). |
Issue commented | An issue has had a comment added to it. |
Issue comment edited | An issue's comment has been modified. |
Issue reopened | An issue has been re-opened. |
Issue deleted | An issue has been deleted. |
Issue moved | An issue has been moved into or out of this project. |
Work logged on issue | An issue has had hours logged against it (i.e. a worklog has been added). |
Work started on issue | The Assignee has started working on an issue. |
Work stopped on issue | The Assignee has stopped working on an issue. |
Issue worklog updated | An entry in an issue's worklog has been modified. |
Issue worklog deleted | An entry in an issue's worklog has been deleted. |
Generic event | The exact nature of this event depends on the workflow transition(s) from it was fired. |
The exact nature of these events depends on the workflow transition(s) from which they were fired. |
Jira applications do not have a specific notification event for the deletion of issue comments. When an issue's comment is deleted, Jira sends out an email notification as an 'Issue Updated' event.
Recipients
The following types of recipients can receive email notifications.
Recipient | Description |
|---|---|
Current assignee | The user to whom the issue is currently assigned. |
Reporter | The user who originally created the issue. |
Current user | The user who performed the action that has triggered this event. |
Project lead | The user who is managing the project to which the issue belongs. |
Component lead | The user who is managing the component to which the issue belongs. |
Single user | A particular user in your Jira system. |
Group | A particular group in your Jira system. |
Project role | The members of a particular project role for this project. We recommend using project roles (rather than groups) in your notifications as this can help minimize the number of notification schemes in your system. |
Single email address | Any email address that you wish to alert. A single email address notification will only be sent if the issue is publicly viewable (as the email address of a non-Jira user could be specified, in which case a security check is not possible). Publicly viewable issues are issues which have a Permission scheme that gives the 'Browse Projects' permission to 'Anyone' (any non-logged-in users). The text template is used for notifications to a single email address. |
All watchers | All users who are "watching" the issue, the people listed in the Watchers field. |
User custom field value | The value of a custom field of type User Picker or Multi User Picker that may have been associated with issues. An example of where this can be useful: if you have a custom User field called Tester, you can have the tester notified when an issue is resolved. |
Group custom field value | The value of a custom field of type Group Picker or Multi Group Picker that may have been associated with issues.. |
User control over email notifications
Each user on your Jira Cloud site (including you) can choose to turn off email notifications for certain situations, to reduce the amount of email they get from Jira. For example, they can configure their personal settings to get an email when someone mentions them but not for activity on issues where they're the reporter.
By default, they'll get email updates for issue activity when:
- They’re watching the issue
- They’re the reporter
- They’re the assignee for the issue
- Someone mentions them
If they don't want email updates for any of those situations, they can uncheck the relevant checkbox. For example, if they only want emails when someone mentions them, they should uncheck all the checkboxes apart from the Someone mentions you checkbox.
Email notifications will only be sent to people who have permission to view the relevant issue — that is, people who:
- have the Browse Projects project permission for the project to which the issue belongs; and
- are members of any issue security levels that have been applied to the issue.
Jira can only send email notifications if SMTP email has been enabled (see Configuring email notifications).
Jira's default setting is to not notify users of their own changes. This can be changed on a per user basis via their profile preferences.
Customizing the look and feel of your email notifications
Currently, Jira Cloud does not offer a way for you to customize the look and feel of your email notifications. But, there are many third party applications available on the Atlassian Marketplace that can help you.