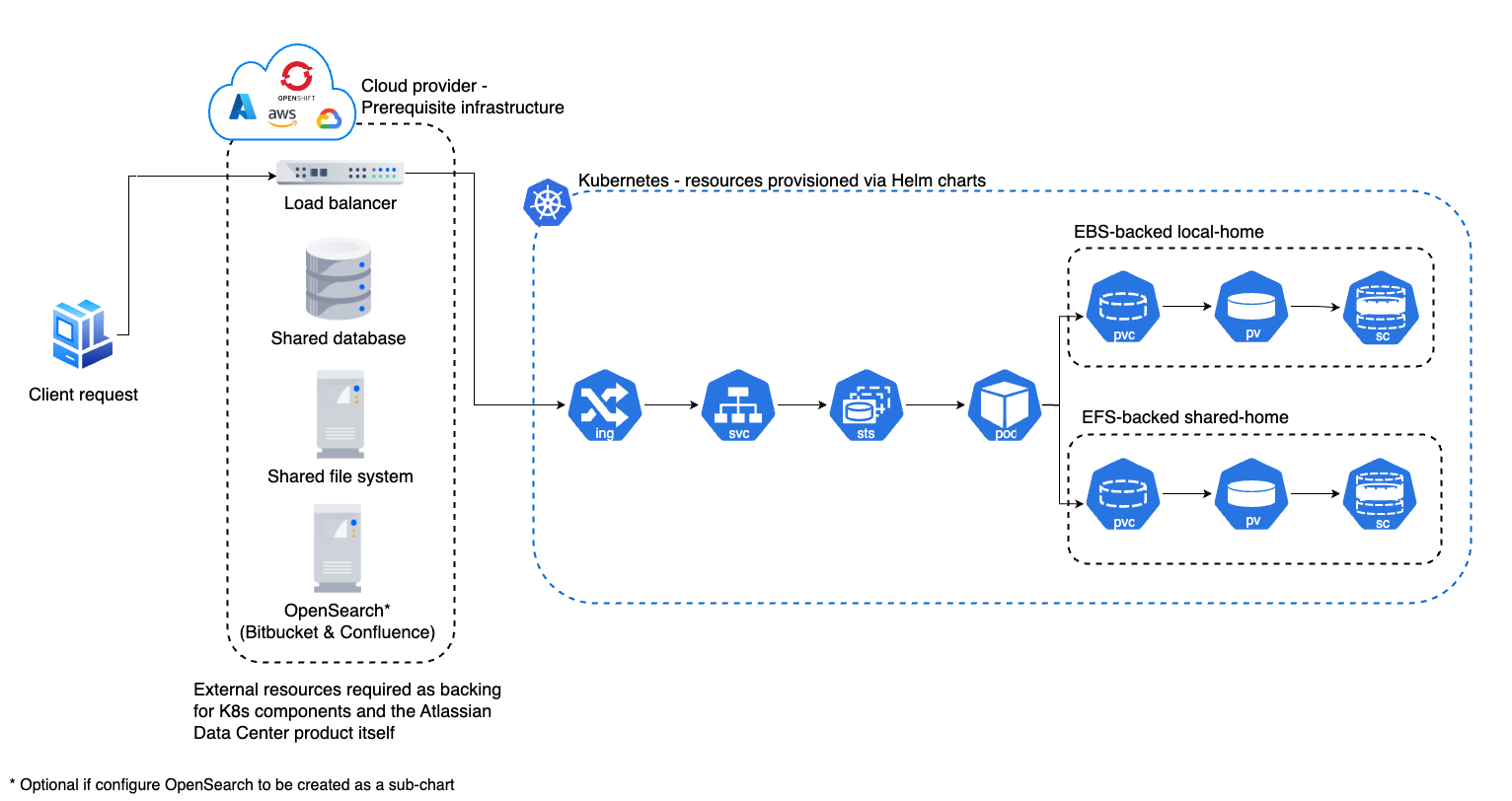Getting started with Jira Data Center on Azure
The Azure Resource Manager template as a method of deployment is no longer supported or maintained by Atlassian. You can still customize it for your own usage to deploy Data Center products on Azure though.
We recommend deploying your Data Center products on a Kubernetes cluster using our Helm charts for a more efficient and robust infrastructure and operational setup. Learn more about deploying on Kubernetes
If you decide to deploy your Data Center instance in a clustered environment, consider using Microsoft Azure. This platform allows you to scale your deployment elastically by resizing and quickly launching additional nodes and provides a number of managed services that work out of the box with Data Center products. These services make it easier to configure, manage, and maintain your deployment's clustered infrastructure.
We recommend deploying your Data Center instance on a Kubernetes cluster using our Helm charts. This allows you to stay in control of your data and meet your compliance needs while still using a modern infrastructure. Learn more about running Data Center products on Kubernetes
Non-clustered VS clustered environment
A single node is adequate for most small or medium size deployments, unless you need high availability or zero-downtime upgrades.
If you have an existing Server installation, you can still use its infrastructure when you upgrade to Data Center. Many features exclusive to Data Center (like SAML single sign-on, self-protection via rate limiting, and CDN support) don't require clustered infrastructure. You can start using these Data Center features by simply upgrading your Server installation’s license.
For more information on whether clustering is right for you, check out Data Center architecture and infrastructure options.
How it works
Here's an architectural overview of what you'll get when deploying Data Center products with Azure:
Deploy your instance with Azure
Create components
Before you deploy your Data Center product with Azure, you need to create the required infrastructure components. These include a database, a Kubernetes cluster, and shared storage. Learn more about the prerequisites
Take advantage of Helm charts
If you decide to deploy your Data Center instance on Azure with Kubernetes, make sure to use our Helm charts. Learn how to install your Data Center product with Helm charts