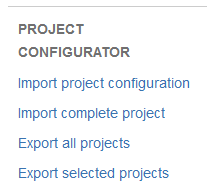Merging Jira instances
Tasks described on this page are not native to Jira. To complete them, you’ll need to install a 3rd party add-on Project Configurator for Jira.
Overview
Merging Jira instances requires migrating all projects, issues, dashboards, etc. from one instance to another without deleting or changing the existing content in the target instance. After the merge, users are expected to resume their work in the target instance, working with the same set of data.
Here are some reasons why you might want to merge your Jira instances:
- A company purchases another company, both of them are using Jira and want to merge their two instances into a single one.
- A company has several instances of Jira in different departments and wants to consolidate all of them into a single, corporate Jira instance.
Steps
With some differences explained on this page, merging Jira instances is the same as moving all projects from the source instance to the target instance. You should use the steps described in Migrating projects to another Jira instance, and then proceed with the details described here.
Are all configuration objects migrated?
With some exceptions, where export options allow the user to control what objects will be included in the export, all configuration objects that are directly or indirectly required by a project are exported. Objects that are not used by any project, like inactive workflows, screens, or schemes are not transferred.
Exporting all projects
To export all projects from a Jira instance:
- Log in to the source Jira as an administrator.
- Go to the add-on administration page.
- In the menu on the left, in the PROJECT CONFIGURATOR section, click Export all projects.
Best export options
These options will be most useful when exporting your projects:
Filtering custom fields – You can either export all custom fields or only those that are used by your projects. In the latter case, custom fields that are not used by any project will be omitted.
User export options and Group export options – see the discussion on user management here.
Exporting filters, dashboards and Agile boards
When merging instances, you'll need to transfer all filters, dashboards, and boards.
- For filters, select All filters (shared or private).
- For dashboards, select All dashboards (shared or private).
- For Scrum and Kanban boards, select All Scrum and Kanban board.
What to do if the ZIP file is too big
If exporting or importing a ZIP file with all projects is taking too long, or if the ZIP file is too big, try splitting the process into smaller chunks. For example, if the source instance has 50 projects, migrate them in 5 batches, each containing 10 projects. You can expect the import of the first batch to be more complex than the rest because it also needs to apply all the configuration. You might also want to postpone the import of filters, dashboards, and Agile boards until the last batch when all projects are already available in the target instance.
Shut down the source Jira instance
To prevent users from logging in to the source instance and creating new data there after the migration, you should shut down this instance, or at least leave it in the read-only mode. Keeping it in the read-only mode might be useful for Jira admins who could use it in case any data inconsistency for the merged projects is detected after the merge.