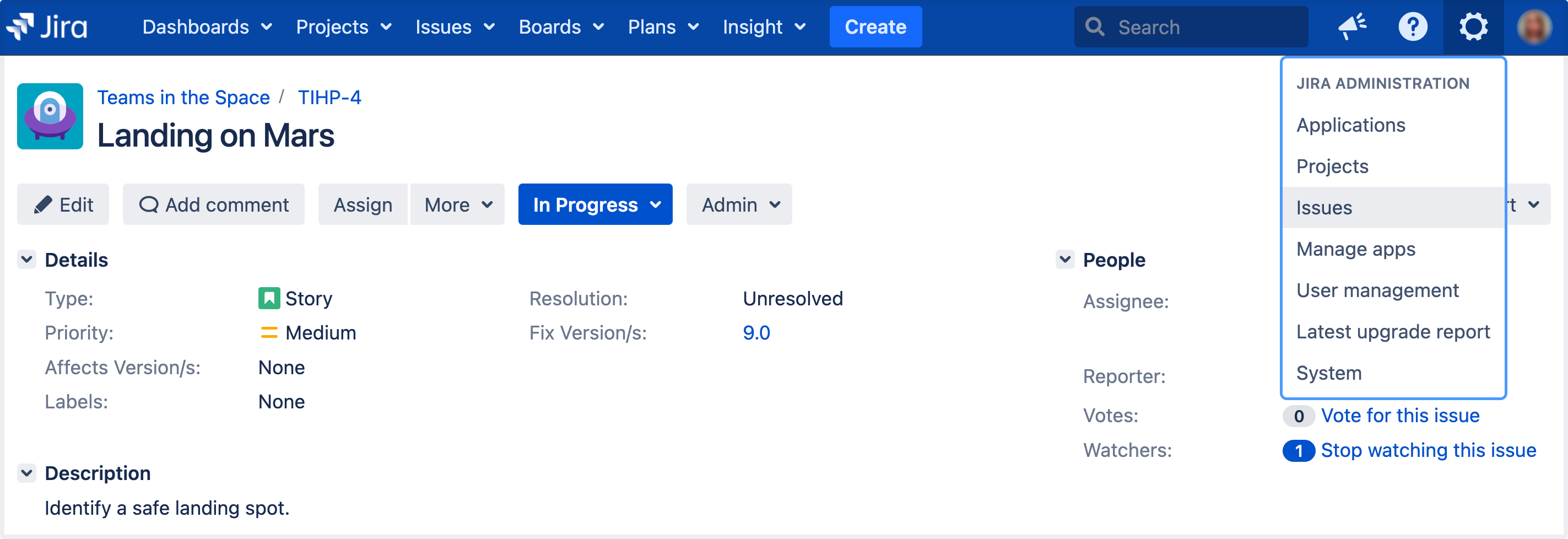Creating a notification scheme
Jira applications can generate email notifications for various events that happen throughout the lifecycle of an issue, including custom events. Notifications are defined within a notification scheme (see below), which associates particular events with particular email recipients. The notification scheme is then assigned to a particular project.
You can use the same notification scheme for more than one project.
Default notification scheme
Jira applications are pre-packaged with a notification scheme called the Default notification scheme:
- This scheme is associated with all new projects by default. This means that if you have an outgoing (SMTP) mail server set up, email notifications will be sent as soon as there is any activity (e.g. issues created) in the new project.
- You can disassociate this notification scheme from the project via the Project summary page, as described below.
- You can modify this scheme, or create other notification schemes for particular projects.
Managing notifications schemes
For all of the following procedures, you must be logged in as a user with the Jira administrators global permission.
Create a notification scheme
- In the upper-right corner of the screen, select Administration > Issues.
- In the sidebar, select Notification schemes to open the Notification schemes page, which lists all the current notification schemes in your Jira installation.
- Start creating the new notification scheme, by doing either of the following:
- Select the Copy link to copy an existing notification scheme. If you have a notification scheme whose event recipients are reasonably similar to what you require, creating a copy is the quickest way to add a new scheme.
OR - Select the Add notification scheme button. On the Add notification scheme page, enter a name for the notification scheme and a short description of the scheme.
- Select the Copy link to copy an existing notification scheme. If you have a notification scheme whose event recipients are reasonably similar to what you require, creating a copy is the quickest way to add a new scheme.
- If you added a new notification scheme or you copied an existing one but have clicked the Edit link to modify the automatically generated name and/or description of the copied notification scheme:
- Enter a name (or modify the existing one) for the notification scheme (e.g. "Angry nerds Nnotification scheme").
- (Optional) Enter a description (or modify the existing one) for the notification scheme.
- Select the Add button to create the notification scheme.
- Add notifications/recipients as described below.
- Associate your new notification scheme with a project as described below.
Add an event recipient to a notification scheme
To add a new recipient for a particular event:
- In the upper-right corner of the screen, select Administration > Issues.
- In the sidebar, select Notification schemes to open the Notification schemes page, which lists all the current notification schemes in your Jira installation.
- Find your notification scheme, and click its linked name to open the Edit notifications page.
The Edit notifications page lists all of the events , along with the recipients who will receive notifications when each event occurs. - Select Add in the appropriate event row (see the list of events below), which opens the Add notification page, where you can choose who to notify (about the event) from the list of available recipients (see below).
- Select the appropriate recipient (filling in any required information for your particular choice of recipient).
- Select Add. You are taken back to the Edit notifications page (see above), with the notification you just specified now listed against the appropriate issue event.
- If you make a mistake, or you would like to remove who is being notified, simply click the Delete link beside the person/group/role.
Associate a notification scheme with a project
- In the upper-right corner of the screen, select Administration > Projects.
- In the sidebar, select Notifications and then select the name of the current scheme (e.g. Default notification scheme) or None (if the project is not yet associated with a scheme) to display details of the project's current notification scheme.
- Select the Actions dropdown and choose Use a different scheme (or Select a scheme).
- On the subsequent Associate notification scheme to project page, which lists all available notification schemes, select the notification scheme you want to associate with the project and click the Associate button.
Events
Jira applications support the following events, which can generate email notifications (as defined in a notification scheme).
Each event will be sent in a separate email, but you can enable batching of email notifications to get similar events grouped in a single summary email.
Event | Description |
|---|---|
Issue created | An issue has been entered into the system. |
Issue updated | An issue has had its details changed. This includes the deletion of an issue comment. |
Issue assigned | An issue has been assigned to a new user. |
Issue resolved | An issue has been resolved (usually after being worked on and fixed). |
Issue closed | An issue has been closed. (Note that an issue may be closed without being resolved). |
Issue commented | An issue has had a comment added to it. |
Issue comment edited | An issue's comment has been modified. |
Issue reopened | An issue has been re-opened. |
Issue deleted | An issue has been deleted. |
Issue moved | An issue has been moved into or out of this project. |
Work logged on issue | An issue has had hours logged against it (i.e. a worklog has been added). |
Work started on issue | The Assignee has started working on an issue. |
Work stopped on issue | The Assignee has stopped working on an issue. |
Issue worklog updated | An entry in an issue's worklog has been modified. |
Issue worklog deleted | An entry in an issue's worklog has been deleted. |
Generic event | The exact nature of this event depends on the workflow transition(s) from it was fired. |
The exact nature of these events depends on the workflow transition(s) from which they were fired. |
Jira applications don't have a specific notification event for the deletion of issue comments. When an issue's comment is deleted, Jira sends out an email notification as an "Issue updated" event.
Recipients
The following types of recipients can receive email notifications.
Recipient | Description |
|---|---|
Current assignee | The user to whom the issue is currently assigned. |
Reporter | The user who originally created the issue. |
Current user | The user who performed the action that has triggered this event. |
Project lead | The user who is managing the project to which the issue belongs. |
Component lead | The user who is managing the component to which the issue belongs. |
Single user | A particular user in your Jira system. |
Group | A particular group in your Jira system. |
Project role | The members of a particular project role for this project. It's recommended to use project roles (rather than groups) in your notifications as this can help minimize the number of notification schemes in your system. |
Single email address | Any email address that you wish to alert. A Single email address notification will only be sent if the issue is publicly viewable (as the email address of a non-Jira user could be specified, in which case a security check is not possible). Publicly viewable issues are issues which have a Permission scheme that gives the 'Browse Projects' permission to 'Anyone' (any non-logged-in users). The text template is used for notifications to a single email address. |
All watchers | All users who are watching the issue. |
User custom field value | The value of a custom field of type User Picker or Multi User Picker that may have been associated with issues. An example of where this can be useful: if you have a custom User field called Tester, you can have the tester notified when an issue is resolved. |
Group custom field value | The value of a custom field of type Group Picker or Multi Group Picker that may have been associated with issues.. |
Consider that:
- Email notifications will only be sent to people who have permission to view the relevant issue — that is, people who:
- have the Browse Projects project permission for the project to which the issue belongs; and
- are members of any issue security levels that have been applied to the issue.
- Jira can only send email notifications if SMTP email has been enabled (see Configuring email notifications).
- Jira's default setting is to not notify users of their own changes. This can be changed on a per user basis via their profile preferences.
- Each event is sent in a separate email, but you can enable batching of email notifications to get similar events grouped in a single summary email.
Jira will send notification emails to both the previous assignee and the current assignee, whenever the assignee field changes.
However, earlier versions of Jira only sent a notification email to the previous assignee if the operation that changed the event was the Assign Issue operation. It did not send a notification if the issue was edited in some other way.
The jira.assignee.change.is.sent.to.both.parties advanced Jira option allows this legacy behavior to be re-instated, for those customers who prefer this behavior.
See JRA-6344 for more details.