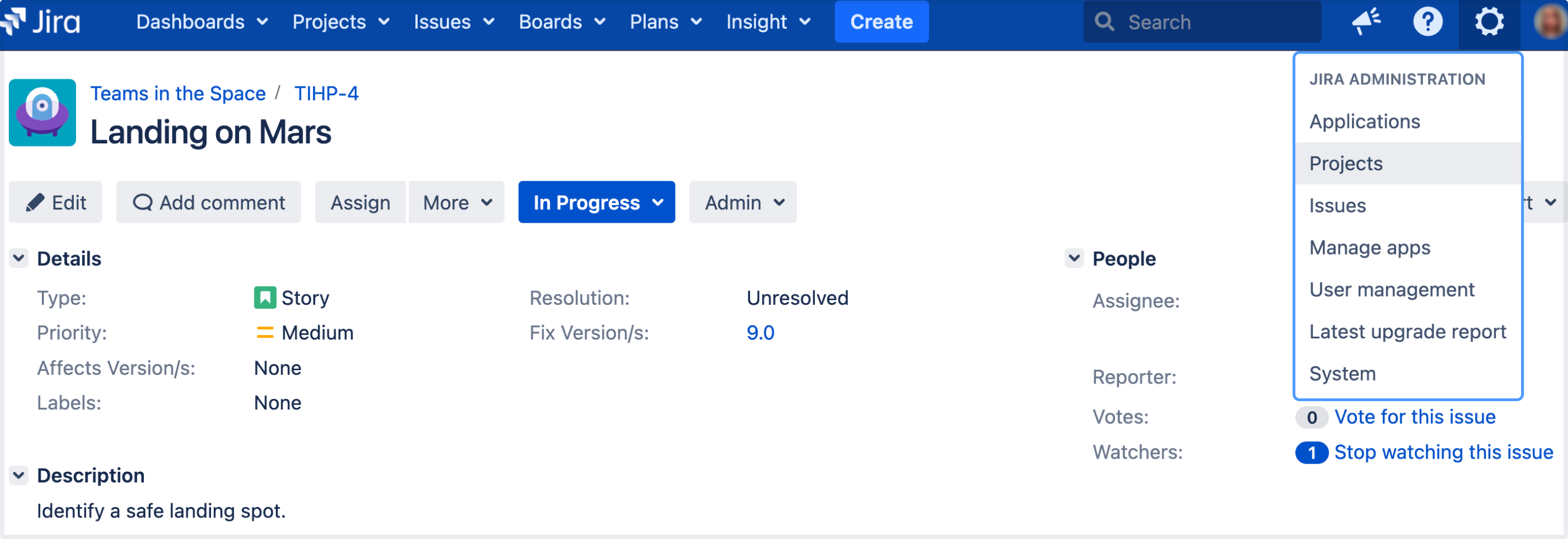Creating a project
- Setting up your instance
- Creating a project
- Adding new users
- Managing permissions
A Jira project is a container that holds issues. Issues can be viewed as the packets of work required within a project. To create issues, you must have an available project to contain them. Jira comes with several default project types with preconfigured workflows and issue types, so you can quickly get your project up and running. In this step of the tutorial, you will use the project management template to help your team plan, organize, and collaborate on their work.
Note that creating and configuring a project is done by an administrator. A project administrator controls user access to the project, and can only configure certain aspects of the look and feel of the project. You should still be logged in to Jira as an administrator from the previous step. If not, log into your administrator account.
Congratulations! You've now created and customized your first project. Next, we'll add users to your project and look at how you can set up and restrict access to projects.