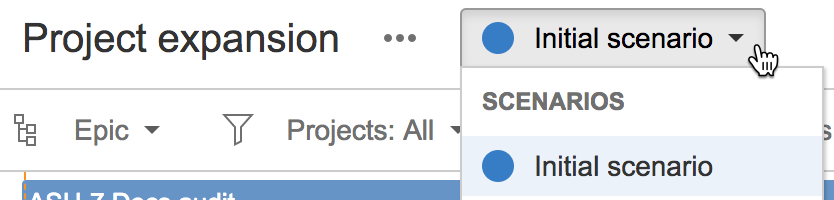Configuring scenarios
This page discusses the usage of Advanced Roadmaps live plans. If you're using the redesigned planning interface, see this page instead.
Advanced Roadmaps lets you experiment with different scenarios for your plan. This is a handy feature, so you can see how specific changes across different scenarios can affect your plan. You can then decide which scenario is the most realistic, and that best fits how your team works, and then commit that scenario back to Jira.
Before you begin
Make sure scenarios are enabled in Advanced Roadmaps.
- In your plan, click more () next to the plan name > Configure > Scenarios.
- Click Enable scenarios. You will then see a scenario menu, where Initial scenario is now available.
Creating a scenario
- Next to the plan name, click the scenario menu > Create.
- Give the new scenario a name.
- Choose if you want to create the new scenario from:
- an existing scenario, to base the new scenario on a selected scenario. Note that the new scenario will inherit any uncommitted changes from the existing scenario, if any
- a blank scenario, where there are no uncommitted changes
- Select a color for the new scenario.
- Click Create scenario. The new scenario will display from the scenario menu next to the plan name.
Planning with multiple scenarios
Using multiple scenarios lets you efficiently assess the impact of unplanned risks on your team's ability to deliver work on time.
For example, let's say you have Scenario A, with your standard team velocity. However, you're aware that there's a chance that something will come up that can reduce your team's velocity. This may be caused by additional work items, or perhaps you need to pull out a few team members from the planned work. Whatever the cause, you can create Scenario B, where your team velocity is reduced.
With Scenarios A and B in place, you can then switch between them — so you can efficiently assess the impact of velocity risks on your team's delivery.
Note that you can add as many scenarios as you need, and make as many changes as you want for each scenario. Uncommitted changes are individually specific to each scenario.
When you're happy with the changes you've made, and the impact these changes have on your team's work, you can then commit the changes back to Jira.
Committing changes to Jira
The steps below assume you've already made several changes in your plan.
- Click Uncommitted changes next to your plan name. A window displays, listing the changes you've made.
- If necessary, filter the changes made by change type or category.
- Review the changes you've made thoroughly. You can click the issue title to open a detailed view of the changes.
- If necessary, clear the checkboxes for any changes that you don't want to commit.
- When you're satisfied with the changes, click Commit selected changes. The committed changes will now be visible in your Jira application.
Note the following details:
- Issues may disappear upon committing usually because they don’t match the filter query of the board. To make them display, click on the message, and set the required values on your issues so
idshows up again. - Changes to issues and releases will be reflected in your Jira application.
- Changes to private teams will only affect your plan.
- Changes to shared teams will be committed to global team management.
Reverting changes
- Click Uncommitted changes next to your plan name. A window displays, listing the changes you've made.
- Select the checkboxes for the changes you want to revert.
- Click Revert changes.
Disabling scenarios
If you disable the scenarios feature, you'll be given the opportunity to keep the changes of one scenario. The uncommitted changes in all the other scenarios will be lost.
To disable scenarios:
- In your plan, click more () next to the plan name > Configure > Scenarios.
- Select Disable.
- Select the scenario you want to keep uncommitted changes from, and click Disable.