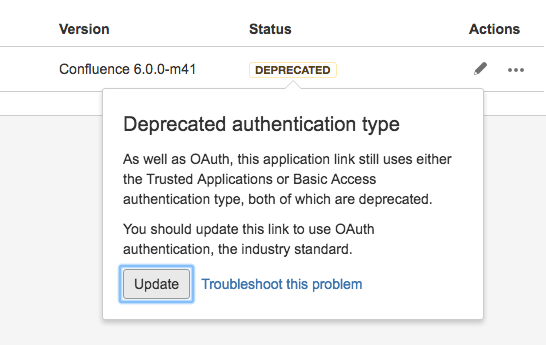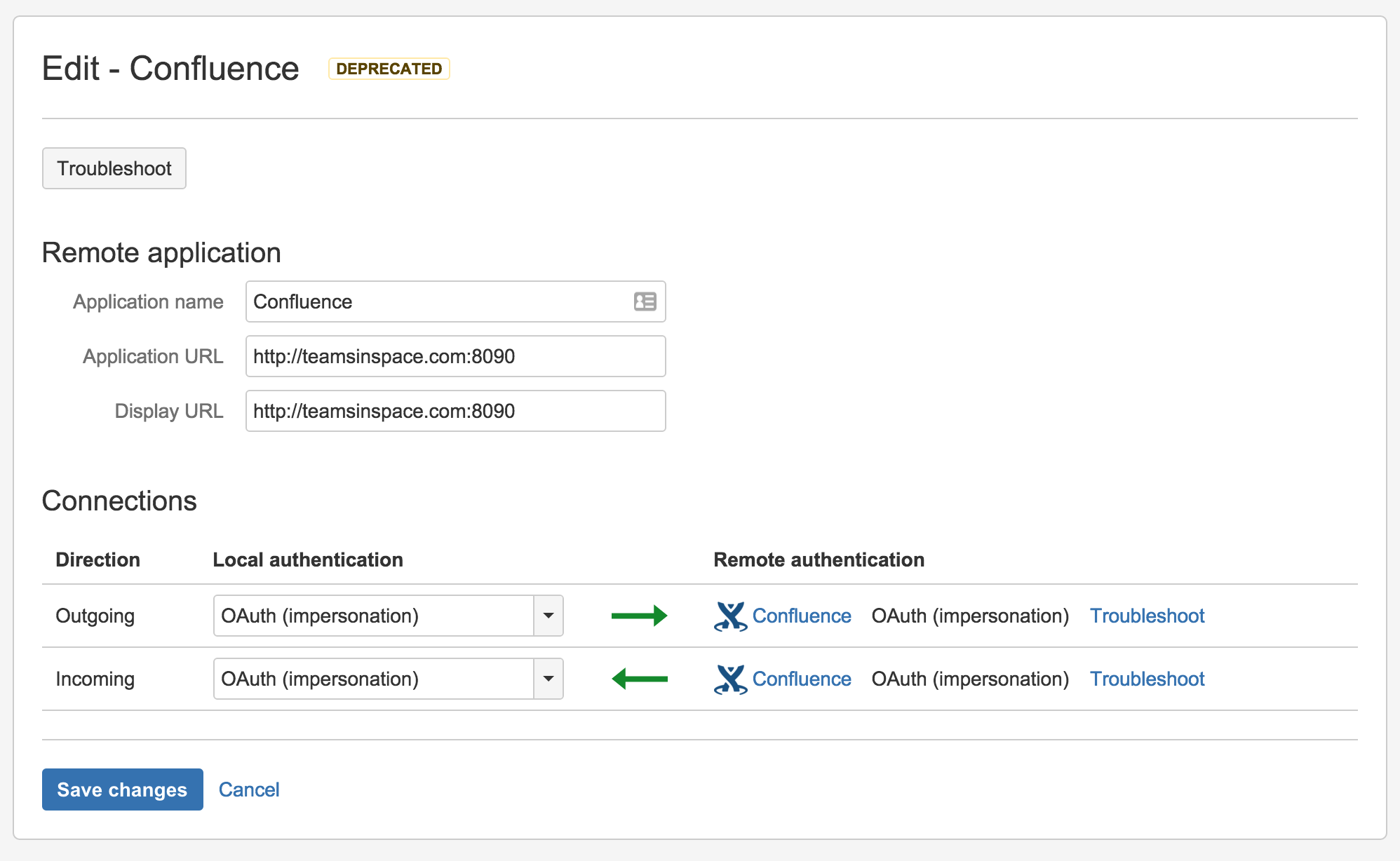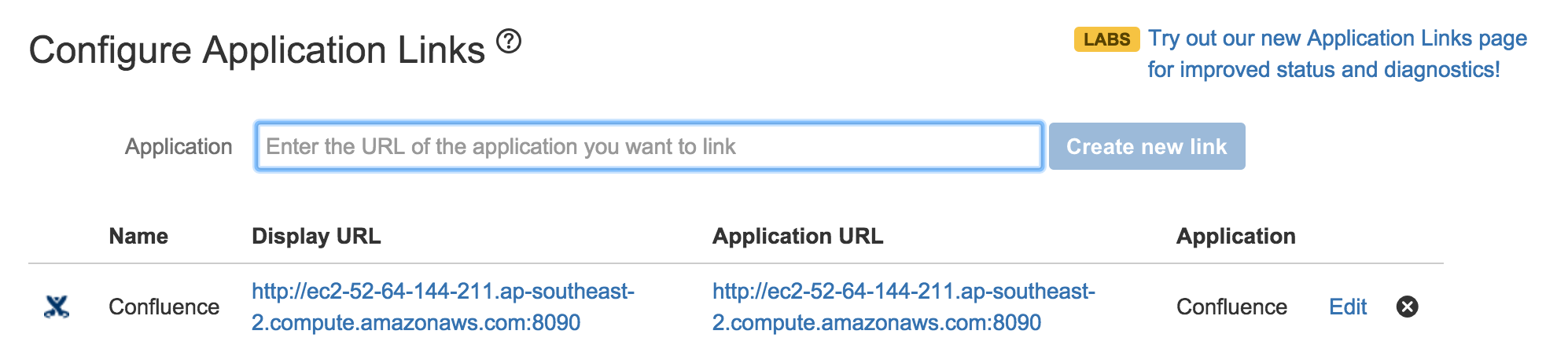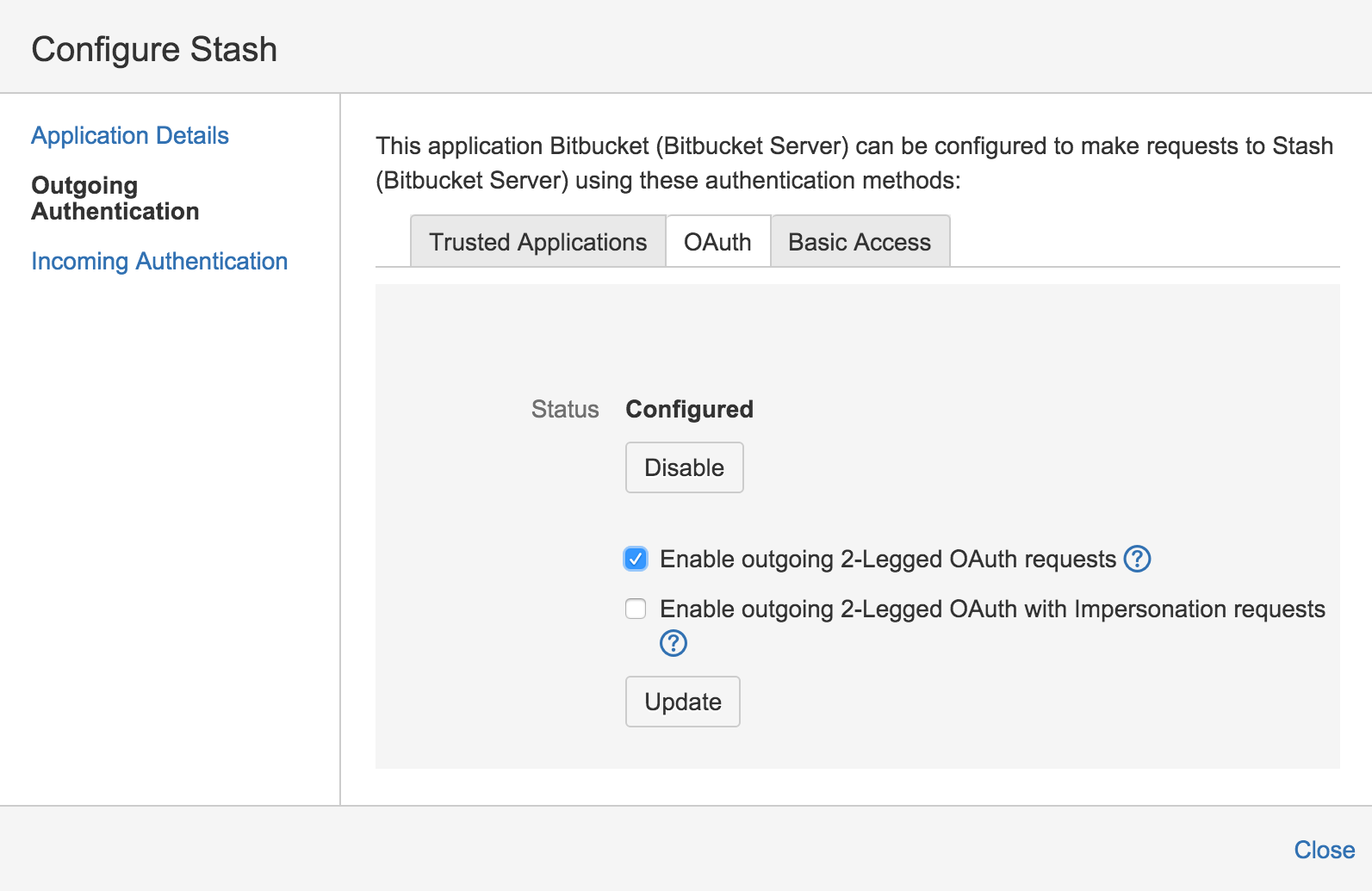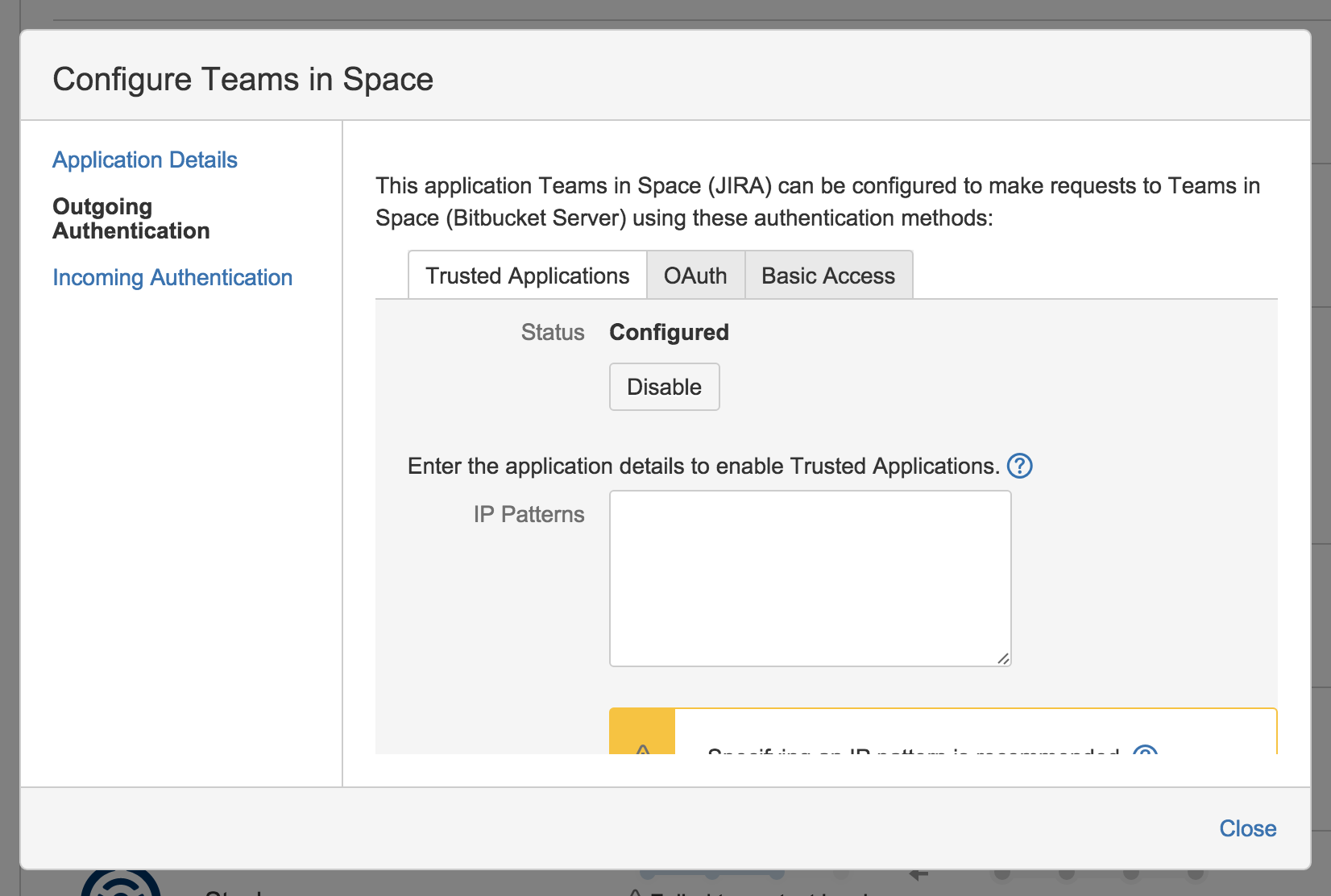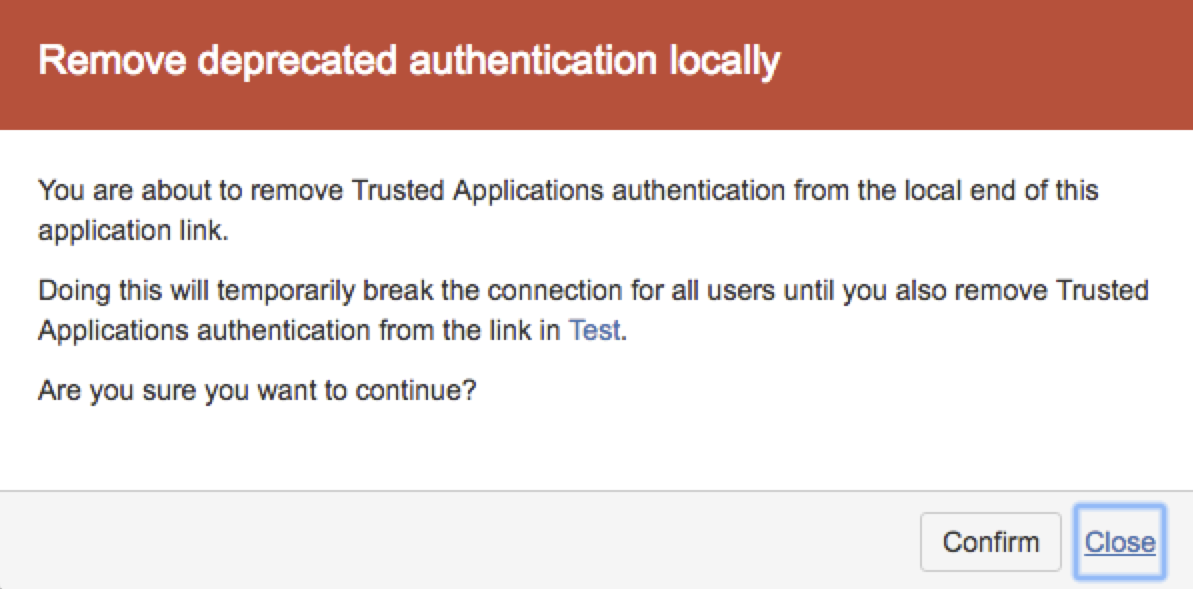Update application links to use OAuth
As of version 5.2, the Application Links plugin only supports OAuth authentication. The Trusted Applications and Basic Access authentication types have been deprecated for some time now, and are no longer supported.
When you first upgrade to an Atlassian server application that bundles version 5.2 (or later) of the Application Links plugin, you may need to update your application links. See the Application links version matrix. This page has detailed instructions for how to update application links.
You'll know a link needs updating if you see the DEPRECATED lozenge on the 'Configure Application Links' page in the admin area of your application. In most cases, the link can be updated automatically.
If an application link is not working as expected, refer to the Troubleshoot application links page to correct any problems first.
Choose the best update path
We recommend following the automatic update path, but you can choose the best update path for your particular application link by matching the conditions in the following table:
| Update path (click for instructions) | Link status | The link uses Trusted Apps | The link also uses OAuth authentication | You are logged in with sysadmin permissions on the remote application |
|---|---|---|---|---|
| 1. Auto update (recommended) | DEPRECATED | |||
| 2. Manual update | DEPRECATED | |||
| 3. Auto remove deprecated | DEPRECATED | |||
| 4. Manually remove deprecated - newer plugin versions | DEPRECATED | |||
| 5. Manually remove deprecated - older plugin versions | DEPRECATED |
Path 1: Automatic update to OAuth authentication (recommended)
We highly recommend that you update automatically. The automatic update path adds OAuth authentication to both ends of the application link, checks that the new connection is working correctly, and then disables any Trusted Applications or Basic Access authentication types on the link.
Note that you can only update an application link automatically if you are logged in to the local application using an account that also has sysadmin permissions on the remote application. If you don't have such an account, you can:
- Obtain temporary sysadmin permissions so you can perform the update automatically
- Find someone in your organization who does have such an account to perform the automatic update for you.
- Follow the manual update path described on this page.
Path 2: Manual update from deprecated to OAuth authentication
We highly recommend that you take advantage of the automatic update path, by obtaining temporary sysadmin permissions on the remote application for your login account. If that is not possible, then follow the manual update path described in this section.
The manual update path involves manually adding OAuth authentication to both ends of the application link, and then disabling any Trusted Applications or Basic Access authentication on the link.
Choose this path if you're logged in to the local application with an account that does not have sysadmin permissions on the remote application, and you're not able to get those sysadmin permissions.
Path 3: Automatically remove deprecated authentication so only OAuth is used
When the application link already has OAuth authentication working, updating the link simply involves removing any Trusted Applications or Basic Access authentication on the link.
The link can be updated automatically if you are logged in to the local application using an account that also has sysadmin permissions on the remote application. If you don't have such an account, you can:
- Obtain temporary sysadmin permissions so you can perform the update automatically
- Find someone in your organization who does have such an account to perform the automatic update for you.
- Follow the manual update path described on this page.
Path 4: Manually remove deprecated authentication when using newer versions
For applications with the Application Links plugin version 5.2 or later.
When the application link already has OAuth authentication working, updating the link simply involves removing any Trusted Applications or Basic Access authentication on both ends of the link.
We highly recommend that you take advantage of the automatic update path, by obtaining temporary sysadmin permissions on the remote application for your login account. If that isn't possible, then follow the manual update path described in this section.
Path 5: Manually remove deprecated authentication when using older versions
For applications with versions of the Application Links plugin earlier than 5.2.
When the application link already has OAuth authentication working, updating the link simply involves removing any Trusted Applications or Basic Access authentication on the remote end of the link.
We highly recommend that you take advantage of the automatic update path, by obtaining temporary sysadmin permissions on the remote application for your login account. If that is not possible, then follow the manual update path described in this section.