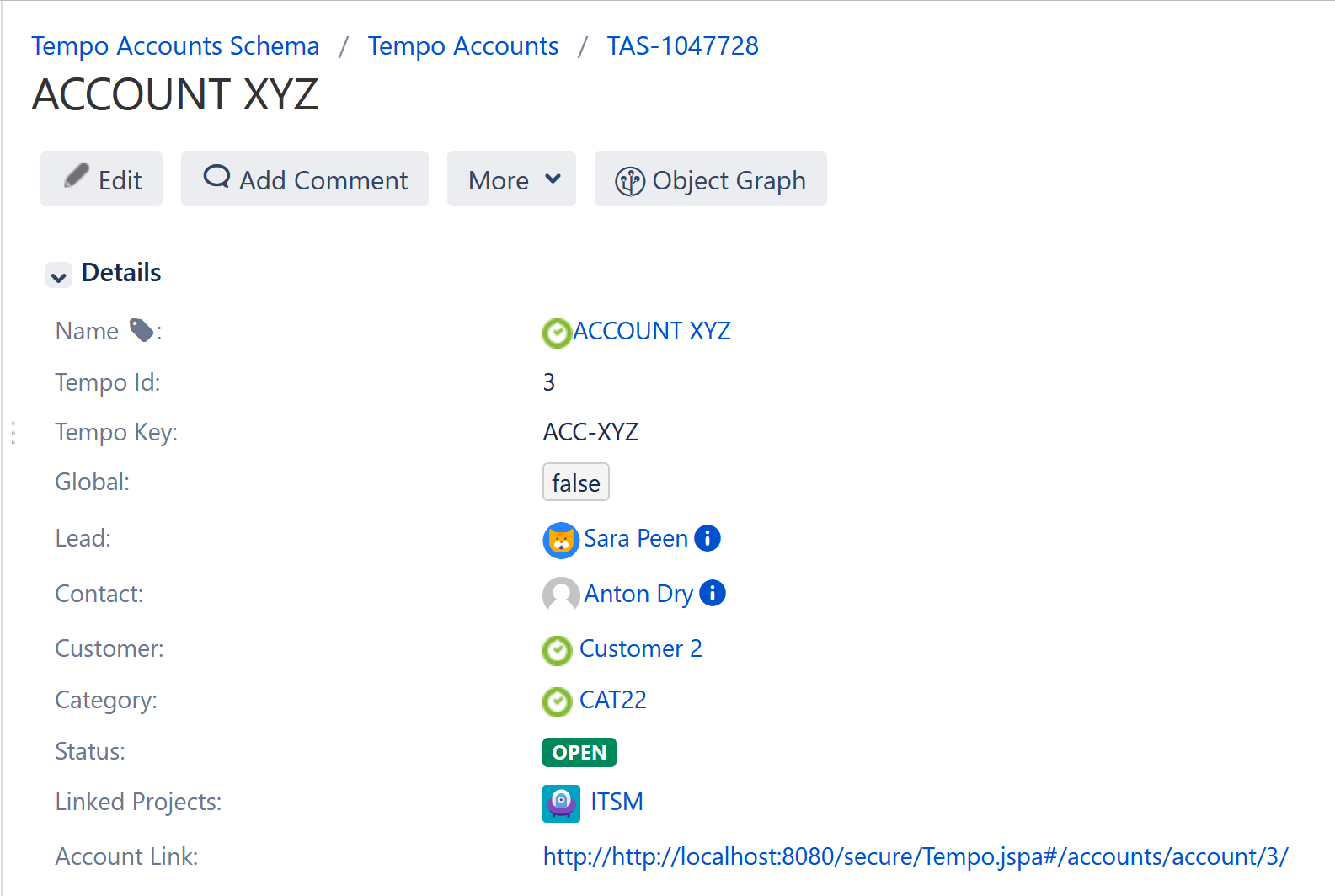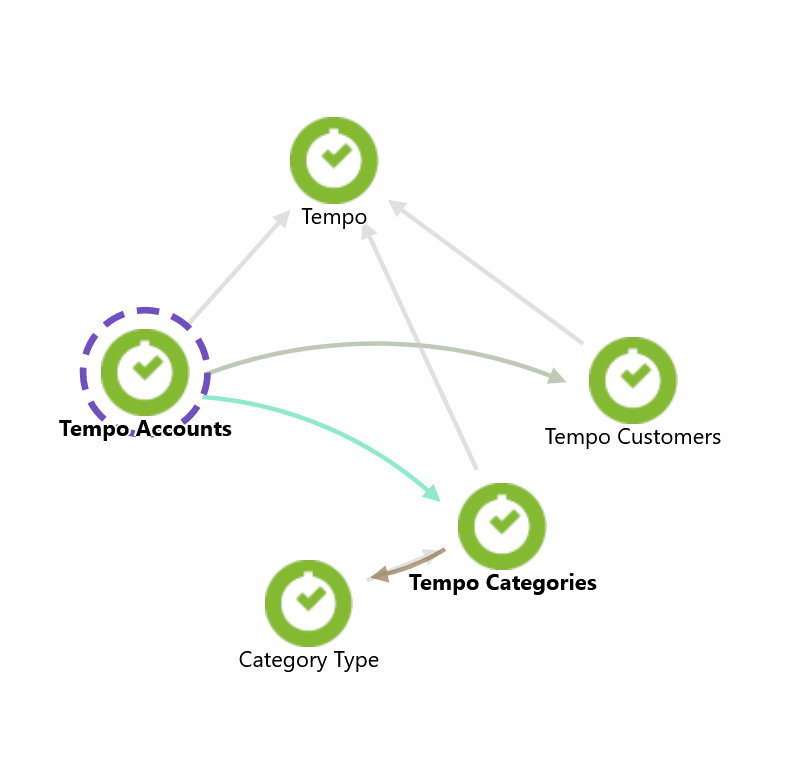Setting up Assets - Tempo Integration
What you need to get it up and running
Assets - Tempo Integration requires both Jira (Core, Software or Service Management) and Assets to function.
What are the benefits?
Here's some of the benefits of Assets - Tempo Integration:
- Extend attributes as you want.
- Extend graph perspective as you want.
Download and install Assets - Tempo Integration
The latest version of Assets - Tempo Integration can be downloaded from Atlassian Marketplace.
Installing Assets - Tempo Integration
For this integration to work, you'll need to install and enable Timesheets by Tempo.
To install Assets - Tempo Integration:
- Log in as a user with the JIRA Administrators global permission.
- Select Administration (cog icon) > Manage apps.
You can also use the Keyboard Shortcut instead: g + g and start typing manage. - From the navigation bar on the left, select Find new apps and search for Assets - Tempo Integration.
- From the search results, select the appropriate app, and select Install.
Updating Assets - Tempo Integration
To update to a newer version, see Updating apps.
Disabling Assets - Tempo Integration
- Log in as a user with the JIRA Administrators global permission.
- Select Administration (cog icon) > Manage apps.
You can also use the Keyboard Shortcut instead: g + g and start typing manage. - In the User-installed apps section, expand Assets - Tempo Integration and select Disable. Learn more about disabling and enabling apps.
Uninstall Assets - Tempo Integration
To uninstall, see Uninstalling apps.
Setting up Assets
You need to set up Assets to import data from Tempo. Read about how to setup up Assets here.