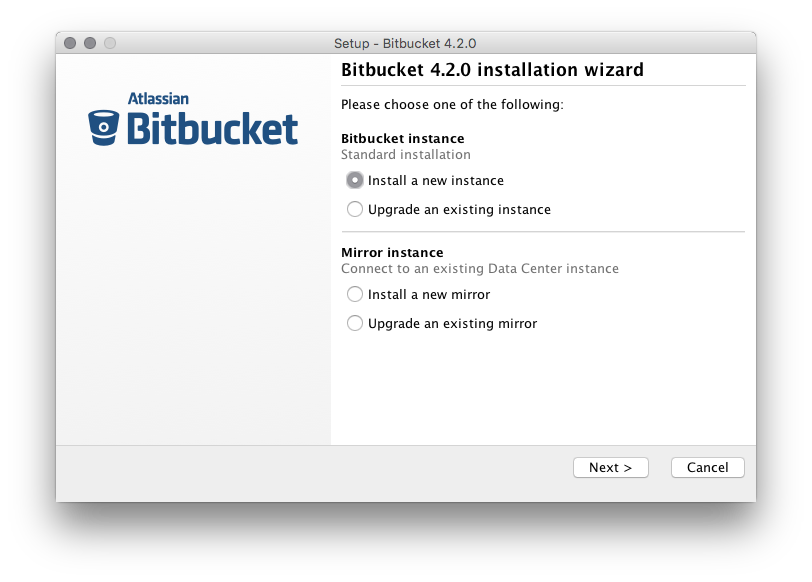Running the Bitbucket Server installer
This page provides information about running the Bitbucket Server with search installer. For high-level information about installing and using Bitbucket Server see Getting started.
Installers are available for Linux, macOS and Windows operating systems.
The installer will:
- Install Bitbucket Server into a fresh directory, even if you have an earlier version of Bitbucket Server installed.
- Install a supported version of the Java JRE, which is only available to Bitbucket Server, if necessary.
- Install a bundled, local instance of Elasticsearch.
- Launch Bitbucket Server when it finishes.
Additional services provided by the installer, and described on this page, are:
You can also automate the Bitbucket Server Setup Wizard so that a Bitbucket Server instance can be completely provisioned automatically – see Automated setup for Bitbucket Server.
Running the installer
Download the Bitbucket Server installer from the Atlassian download site.
Run the installer, and follow the installation wizard.
Install Bitbucket Server as a service
On Linux and Windows systems, the installer can install Bitbucket Server as a service (although not when upgrading an existing instance of Bitbucket Server).
A service account named 'atlbitbucket' will be created.
On Linux
- The 'atlbitbucket' account will be a locked account (it cannot be used to log in to the system).
- The
init.dscript will be linked to run levels 2, 3, 4 and 5. If you wish to change this, you will need to configure it manually.
On Windows
The installer generates a password for the service account. As a Windows administrator, you can update the account password if you wish to own the account. You'll also need to update the log on credentials for the service.
The 'atlbitbucket' account will be configured with SeServiceLogonRight so that it can be used by the service. It will also be configured with
SeDenyBatchLogonRight,SeDenyInteractiveLogonRight,SeDenyNetworkLogonRight, andSeDenyRemoteInteractiveLogonRightso that it cannot be used to log into the machine.For Windows services created using the Bitbucket Server installer, the Bitbucket Server home directory location (defined by the BITBUCKET_HOME variable) is configured as a Bitbucket Server Service JVM option.
To change this, go to Service Properties. In the service properties, go to the Java tab, and change
bitbucket.home,as in the below image.
Console and unattended mode
The Bitbucket Server installer has three modes:
- GUI mode: the default mode for the installer is to display a GUI installer.
- Console mode: if the installer is invoked with the
-cargument, the interaction with the user is performed in the terminal from which the installer was invoked. - Unattended mode: if the installer is invoked with the
-qargument, there is no interaction with the user and the installation is performed automatically with the default values.
Unattended mode also allows you to supply a response file with a -varfile option, to supply answers for all questions that are used instead of the defaults. An example response file is:
// Should Bitbucket Server be installed as a Service? Must be ADMIN (default: true if the process is running with administrator rights, false otherwise). If false, the home and installation directories must be specified to point to directories owned by the user
app.install.service$Boolean=true
// The ports Bitbucket Server should bind to (defaults: portChoice=default, httpPort=7990, serverPort=8006)
portChoice=custom
httpPort=7990
serverPort=8006
// Path to the Bitbucket Server HOME directory (default: /var/atlassian/application-data/bitbucket if the process is running with administrator rights, ~/atlassian/application-data/bitbucket otherwise)
app.bitbucketHome=/var/atlassian/application-data/bitbucket
// The target installation directory (default: /opt/atlassian/bitbucket/<VERSION> if the process is running with administrator rights, ~/atlassian/bitbucket/<VERSION> otherwise)
app.defaultInstallDir=/opt/atlassian/bitbucket/<VERSION>On Windows, you must tell CMD/PowerShell to wait for the install4j process to use console/unattended mode:
start /wait installer.exe -cOn macOS, mount the disk image, then run the Java stub in the installer using this command:
/Volumes/Bitbucket Server/Bitbucket Server\ X.X.X\Installer.app/Contents/MacOS/JavaApplicationStub -optionswhere X.X.X is the version of Bitbucket Server, and -options can include -c or -q, and -varfile followed by the path to the response file.
For more information see the install4j documentation.