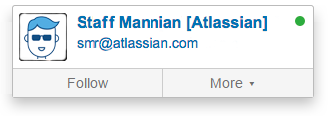Use Hipchat and Confluence together
Hipchat is a group messaging and video chat app for team communication.
Connect a Confluence space to a Hipchat room to get instant updates about changes in the space, send realtime notifications to the room, and share what you've been working on with your team.
We ended support for the Hipchat integration plugins in Confluence 7.0
We have discontinued development on all chat products. Hipchat Cloud services were shut down in February 2019, and Hipchat Data Center and Server will reach end of life in 2019 and 2020 respectively.
Hipchat plugins are now disabled by default for new installations. This will have no impact on existing installations, and can be easily enabled if required.
If you're not using Hipchat, you can reduce clutter in your global and space administration screens by disabling the following plugins now:
- Atlassian Hipchat integration plugin
- Atlassian Hipchat integration plugin core
- Confluence Hipchat emoticons plugin
- Confluence Hipchat integrations plugin
- Confluence Hipchat plugin
Connect Confluence and Hipchat
You’ll need to be a site admin with global permissions for both Confluence and Hipchat to set up the initial connection between Confluence and your Hipchat group. Go to > General Configuration > Hipchat Integration and choose Connect Hipchat.
On this page:
Connect spaces to rooms
If you're a space admin, connect your space to a Hipchat room by going to Space Tools > Integration > Hipchat and selecting which rooms you'd like to connect. A space can be connected to as many Hipchat rooms as you like, and a Hipchat room can be connected to multiple spaces.
Send space notifications to Hipchat
When choosing which rooms to connect, you can also choose which notifications you'd like to send to each room.
- Pick a room: choose a Hipchat room to send notifications to.
- Decide what to send: select the type of notifications to send to the room.
Notifications appear in realtime, and clicking on them takes you straight to Confluence.
You can choose different notification settings for each space-room connection. A design team working on a specific project could choose to get updates from that project's space whenever a page is updated, so they can keep close track of its progress. From their team space, though, they might choose to be notified only when there’s a new a blog post, so they’re up to date on important team news but don't get interrupted by any other changes in that space.
Change the notification settings whenever you like by going to Space Tools > Integration > Hipchat, and clicking on Edit Notifications next to the room name.
Permissions and restrictions
Want to keep something private? Don't worry, rooms are never notified about the creation or update of any content with view restrictions on it.
Get Confluence in your Hipchat sidebar
Find content you've viewed or worked on in Confluence in your Hipchat sidebar, so you can easily resume, share or discuss work with your team. Once a space has been linked to a room, you can find this in your sidebar either under the space name or, if you have multiple spaces linked to your room, under the name of your instance.
Select the name of your space or instance, then follow the prompts to authenticate your account. This will let you open up a Confluence glance in your sidebar. Switch tabs to view either all Updates from the space linked to that room, or My Work from across Confluence.
The My Work tab lets you filter all the content from Confluence that you've been Mentioned in, Recently Worked on, Recently Visited or Saved for later. Now, when you want to share an important piece of information with your team, ask them to review your work or collaborate with you, you can find and link them to relevant content directly from Hipchat.
Need to chat? See from Confluence if someone's online on Hipchat
Got questions about something someone else has worked on? Once your Confluence instance is linked to your Hipchat group, you can hover over a user mention or a byline in Confluence to see if the user is available in Hipchat. Green for available, yellow for away, or red for do not disturb.
Spice up your pages with Hipchat emoticons
In the editor go to Insert > Emoticons to bring your pages to life with emoticons. You can also type them right into the editor like this (success) → .
Create Hipchat rooms from Confluence
Setting up a new team or project? Create a new Hipchat room at the same time, through Confluence. If you're a space admin, go to Space Tools > Integration > Hipchat and instead of selecting an existing room in the dropdown, type in the name of the new room you want to create and hit Add.
Invite users to Hipchat from Confluence
If you're a global admin for both Confluence and Hipchat, you can send users Hipchat invites directly from Confluence. Go to > General Configuration > Hipchat Integration > Invite users to Hipchat.
You'll need at least one space integrated with a room to see the Invite users link.