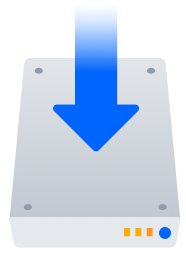Installing Confluence Data Center
In this guide we'll run you through installing Confluence Data Center in a Windows or Linux Environment. You can run Data Center as a standalone installation, or in a cluster, depending on your organisation's needs.
This guide covers installing for the first time, with no existing data. If you already have a Confluence Server instance, see Migrate from Server to Data Center.
Other ways to install Confluence Data Center:
- AWS - hassle free deployment in AWS using our Quick Start
- Azure - reference templates for Microsoft Azure deployment
- Move to Data Center - for existing Confluence Server sites
Interested in learning more about Data Center? Find out more about the benefits of Confluence Data Center.
Before you begin
Supported platforms
See our Supported Platforms page for information on the database, Java, and operating systems you'll be able to use. These requirements are the same for Server and Data Center deployments.
Requirements
To use Confluence Data Center you must:
- Have a Data Center license (you can purchase a Data Center license or create an evaluation license at my.atlassian.com)
- Use a supported external database, operating system and Java version
- Use OAuth authentication if you have application links to other Atlassian products (such as Jira)
To run Confluence in a cluster you must also:
Use a load balancer with session affinity in front of the Confluence cluster. WebSockets support is also recommended for collaborative editing.
- Have a shared directory accessible to all cluster nodes in the same path (this will be your shared home directory). This must be a separate directory, and not located within the local home or install directory.
There’s a known issue during setup where a load balancer (or proxy) pings the server and breaks Confluence installation or migration to Data Center. See
CONFSERVER-61189
-
Opening the base URL multiple times during Data Center migration will break the migration process.
Gathering Impact
During installation, you need to disable load balancer health checks and make sure you don’t open multiple tabs that point to the same Confluence URL.
Install Confluence Data Center
If your organization doesn't need high availability or disaster recovery capabilities right now, you can install Confluence Data Center without setting up a cluster.
To install Confluence Data Center, without setting up a cluster, follow the instructions for Confluence Server:
The process is almost identical to an ordinary Confluence Server installation, just be sure to choose Standalone after you've entered your Data Center license.
Install Confluence Data Center in a cluster
If your organization requires continuous uptime, scalability, and performance under heavy load, you'll want to run Confluence Data Center in a cluster.
See Clustering with Confluence Data Center for a complete overview of hardware and infrastructure considerations.
Terminology
In this guide we'll use the following terminology:
- Installation directory – The directory where you installed Confluence.
- Local home directory – The home or data directory stored locally on each cluster node (if Confluence is not running in a cluster, this is simply known as the home directory).
- Shared home directory – The directory you created that is accessible to all nodes in the cluster via the same path.
At the end of the installation process, you'll have an installation and local home directory on each node, and a single shared home directory (a total of 5 directories in a two node cluster) for Confluence plus directories for Synchrony.
Install and set up Confluence
1. Install Confluence on the first node
- Install Confluence on node 1
See Installing Confluence on Windows from Zip File or Installing Confluence on Linux from Archive File for more information. - Start Confluence on Node 1
Follow the prompts to enter your Data Center license then choose Clustered as the deployment type.
- The setup wizard will prompt you to configure the cluster, by entering:
- A name for your cluster
- The path to the shared home directory you created earlier
- The network interface Confluence will use to communicate between nodes
How you want Confluence to discover cluster nodes:
- Multicast - enter your own multicast address or automatically generate one.
- TCP/IP - enter the IP address of each cluster node
AWS - enter your IAM Role or secret key, and region.
Follow the prompts to set up your database and administrator account.
Confirm that you can log in to Confluence and everything is working as expected, then stop Confluence on Node 1.
Add more Confluence nodes
2. Copy Confluence to second node
To copy Confluence to the second node:
- Shut down Confluence on node 1.
- Copy the installation directory from node 1 to node 2.
- Copy the local home directory from node 1 to node 2.
Copying the local home directory ensures the Confluence search index, the database and cluster configuration, and any other settings are copied to node 2.
3. Configure load balancer
Configure your load balancer for Confluence. You can use the load balancer of your choice, but it needs to support session affinity and WebSockets.
You can verify that your load balancer is sending requests correctly to your existing Confluence server by accessing Confluence through the load balancer and creating a page, then checking that this page can be viewed/edited by another machine through the load balancer.
4. Start Confluence one node at a time
You must only start Confluence one node at a time. The first node must be up and available before starting the next one.
- Start Confluence on node 1
- Wait for Confluence to become available on node 1
- Start Confluence on node 2
- Wait for Confluence to become available on node 2.
The Cluster monitoring console ( > General Configuration > Clustering) shows information about the active cluster.
When the cluster is running properly, this page displays the details of each node, including system usage and uptime. Use the menu to see more information about each node in the cluster.
5. Test your Confluence cluster
To test creating content you'll need to access Confluence via your load balancer URL. You can't create or edit pages when accessing a node directly.
A simple process to ensure your cluster is working correctly is:
- Access a node via your load balancer URL, and create a new document on this node.
- Ensure the new document is visible by accessing it directly on a different node.
- Search for the new document on the original node, and ensure it appears.
- Search for the new document on another node, and ensure it appears.
If Confluence detects more than one instance accessing the database, but not in a working cluster, it will shut itself down in a cluster panic. This can be fixed by troubleshooting the network connectivity of the cluster.
6. Set up your Synchrony cluster (optional)
Synchrony is required for collaborative editing. You have two options for running Synchrony with a Data Center license:
- managed by Confluence (recommended)
This is the default setup. Confluence will automatically launch a Synchrony process on the same node, and manage it for you. No manual steps are required. - Standalone Synchrony cluster (managed by you)
You deploy and manage Synchrony standalone in its own cluster with as many nodes as you need. Significant setup is required. See Set up a Synchrony cluster for Confluence Data Center for a step-by-step guide.
Head to Administering Collaborative Editing to find out more about collaborative editing.
Security
Ensure that only permitted cluster nodes are allowed to connect to the following ports through the use of a firewall and / or network segregation:
- 5801 - Hazelcast port for Confluence
- 5701 - Hazelcast port for Synchrony
- 25500 - Cluster base port for Synchrony
If you use multicast for cluster discovery:
- 54327- Multicast port for Synchrony (only required if running Synchrony standalone cluster)
Troubleshooting
If you have problems with the above procedure, please see our Cluster Troubleshooting guide.
If you're testing Confluence Data Center by running the cluster on a single machine, please refer to our developer instructions on Starting a Confluence cluster on a single machine.
Upgrading a cluster
It's important that upgrades follow the procedure for Upgrading Confluence Data Center.