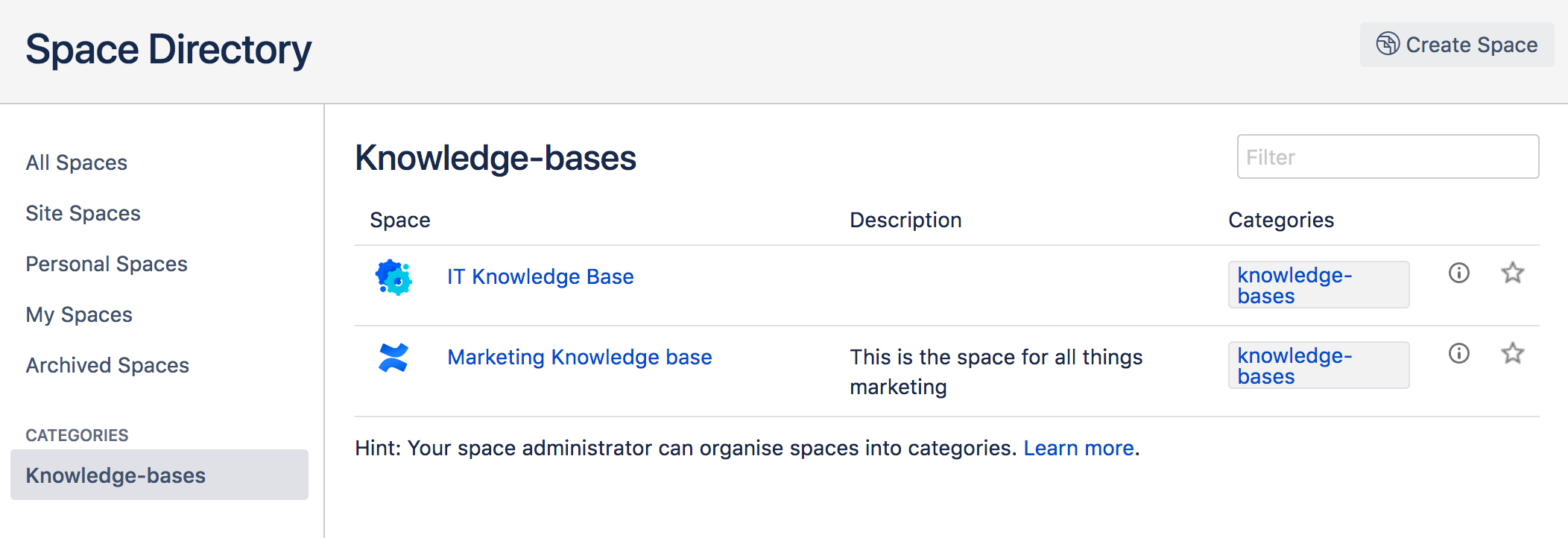Create a Space
There's no limit to the number of Spaces you can create on Confluence. You can choose to set up a space for each team, project, or a mix of both depending on your needs.
Each space in Confluence functions autonomously, which means that each space:
- Has its own homepage, blog, pages, comments, files, and RSS feeds.
- Can be customized with different color schemes, logo and sidebar.
- Has its own set of permissions, as set by the space admin.
For example, an IT team can create one overarching space with all their roadmaps, details of sub-teams, and a list of all the people and roles within that team. They could then create a new space for each sub-team, such as Quality Assurance, Developers, and Documentation, with guidelines, long term plans, and knowledge articles within them. Each project that these teams work on could also have its own space, which could be linked to the team spaces using labels.
Create a personal space
Your personal space is always owned by you, and you can use it to store your individual work, keep track of tasks, blog about what you've been working on, or just use it to polish your pages before you move them into a site space.
Choose your profile picture at top right of the screen, then choose Add Personal Space..
- Choose Create.
You can change the permissions for your space at any time to determine who can and can't access the content. So if you want it to be a private sanctuary, that's no problem.
To create a personal space you need the 'Personal Space' global permission.
Create a site space
You can create a site space for any team or project that would benefit from having a place where people can work together and store related files. You can create these as blank spaces, or use templates, called space blueprints , to help you create Team spaces, Knowledge Bases spaces, or Documentation spaces quickly and easily.
- Hit Spaces > Create space in the header.
- Pick a type of space.
- Enter the required details and create your space.
Choose your space key carefully as you can't change this later.
Each space you create will automatically have a home page that you can customize to display relevant information for people viewing the space. If you use a space blueprint when creating a space, it will customize your home page for you.
To create a site space you need the 'Create Space' global permission.
Space permissions
Each space is created with a set of default permissions. The user who created a site space is automatically granted 'space admin' permissions for that space, which means that they can then grant permissions to other users and groups. See Space Permissions Overview for more information.
System Administrators can edit the permissions of spaces in their Confluence site at any time.
Linking related spaces
You can link related spaces together using labels. This will create categories in the space directory for each label, grouping all spaces with that label together.
You can also add a space description to make it easier for visitors to find the right space within each category.
- To help navigate between related spaces, you can use the Spaces List Macro on a page and filter by category. This will let you insert a list of all the other spaces in a certain category into your space. You can use this, for example, to keep a list in your team space of all the project spaces your team is working on.
- If you want to link to only certain pages of related content, rather than whole spaces, you can use the Content Report Table Macro. You can use this, for example, in a space that functions as a workplace directory, to create a list of all the team pages with everyone's roles and contact details across your organization.
Tips
- If your needs change, or your spaces grow too big, it's easy to copy or move content from one space to another.
- If the content or purpose of your space changes, you can update the space name, logo, colors and description to reflect those changes.
- If you no longer need a space, such as when a project has been completed, you can archive it, which makes it less visible but retains the content on your site so that you can still refer back to it later.