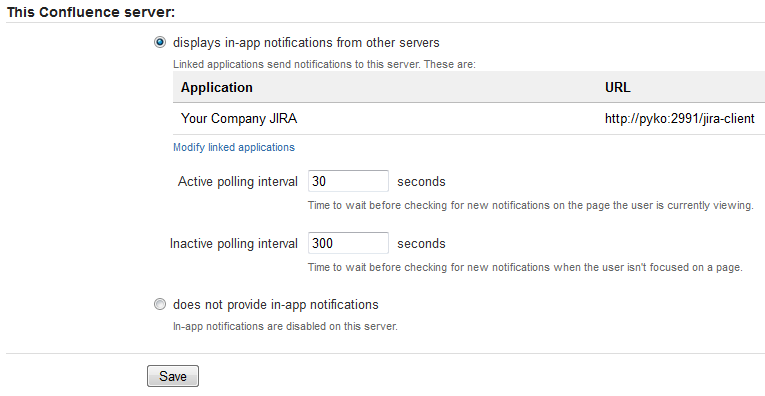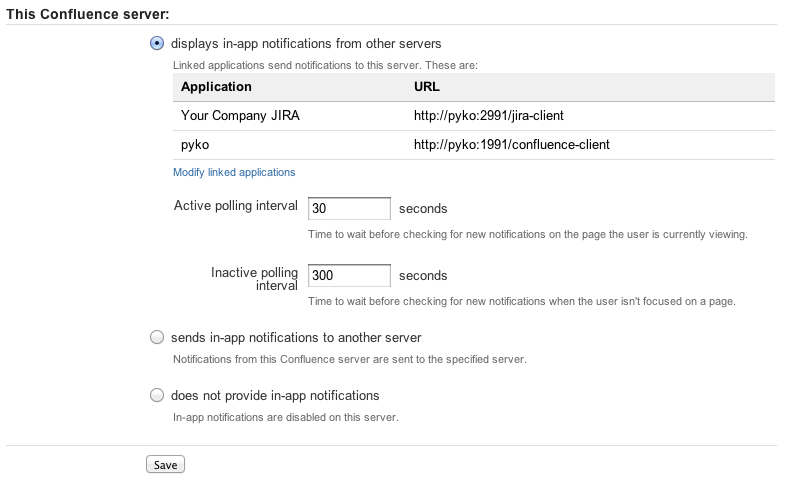Configuring Workbox Notifications
You can view and manage in-app notifications and tasks in your Confluence workbox. In addition, you can receive notifications from Jira applications and other Confluence servers in your Confluence workbox. To make this possible, your Confluence server must be linked to the other server(s) via application links.
Possible configurations:
- Your Confluence server provides in-app notifications and displays them in its own workbox. There are two sub-configurations here:
- This Confluence server is the only server involved.
- Alternatively, this Confluence server displays its own in-app notifications, and also displays notifications from Jira and/or other Confluence servers.
- Your Confluence server does not provide or display in-app notifications.
- Your Confluence server sends in-app notifications to another Confluence server.
On this page:
Notes:
Workbox includes notifications and tasks: When you enable in-app notifications, personal tasks are also enabled in the workbox. When you disable in-app notifications, the workbox no longer appears and personal tasks are therefore not available on this server.
Which notifications are included?
The workbox displays a notification when someone does one of the following in Confluence:
- Shares a page or blog post with you.
- Mentions you in a page, blog post, comment or task.
- Comments on a page or blog post that you are watching.
- Likes a page or blog post that you are watching.
The workbox does not show notifications triggered because you are watching a space. Only watches on pages and blog posts are relevant here.
The notification in your workbox appears as 'read' if you have already viewed the page or blog post.
If your Confluence site is linked to a Jira application, you will also see the following Jira notifications in your workbox:
- Comments on issues that you are watching.
- Mentions.
- Shares of issues, filters and searches.
Configuring the polling intervals
The polling intervals are used by the Confluence server that displays in-app notifications and tasks in its workbox.
| Option | Description |
|---|---|
| Active polling interval | This is the number of seconds that Confluence will wait before checking (polling) for new notifications relevant to the page that the user is currently viewing. This setting applies to the page open in the browser tab that currently has focus. It does not matter whether the user has the workbox open or not. |
| Inactive polling interval | This is the number of seconds that Confluence will wait before checking (polling) for new notifications relevant to all pages that are not currently in focus. These pages may be on the Confluence server that displays the workbox, or on other Confluence or Jira servers that send their notifications to this server. This setting defines an upper limit. For inactive pages, Confluence starts with a polling interval equal to the active polling interval, then gradually increases the interval between polls until it reaches the limit defined here. |
Including notifications from Jira
If your Confluence site is connected to a Jira application, you can include notifications from your Jira application, for example Jira Software or Jira Service Management.
To include notifications from a Jira application:
Your Jira application and Confluence must be connected via an application link. See Linking to Another Application.
- Select Administration , then select General Configuration
- Choose In-app Notifications in the left-hand panel of the Confluence administration console.
- Choose displays in-app notifications from other servers.
- Your Jira application will appear in the list of linked applications below this option.
- People will see Jira notifications in their workbox, as described in Workbox Notifications.
Notes:
- Jira sends its notifications to the Confluence server that is configured as the primary application link.
- Your Jira server must be running Jira 5.2 or later.
- The following system apps must be present and enabled in Jira. The apps are shipped with Jira 5.2 and later:
- 'Workbox – Common Plugin'
- 'Workbox – Jira Provider Plugin'
- You do not need to configure Jira. The system apps are enabled by default in Jira, and Jira will automatically send notifications to Confluence.
- The application link must use OAuth authentication. If you don't see your Jira application listed, you will need to edit the application link (in both applications) to change the authentication type.
- Confluence can display notifications from more than one server.
Screenshot: This Confluence server displays in-app notifications from itself and from Jira
Stopping Jira applications from sending notifications to Confluence
You may wish to configure Confluence to display its own notifications in its workbox, but prevent notifications from Jira applications from appearing in the workbox, even when JIRA applications and Confluence are linked via application links.
The Jira administration interface does not offer a way of disabling notifications sent to Confluence.
To stop Jira applications from sending notifications to Confluence: Disable the following plugins in Jira. (See the Universal Plugin Manager guide to disabling plugins.)
- 'Workbox – Common Plugin'
- 'Workbox – Jira Provider Plugin'
Including notifications from another Confluence server
Confluence workbox can include notifications from another Confluence server.
Let's assume that you have two Confluence servers, ConfluenceChatty and ConfluenceQuiet. Let's also assume that you want ConfluenceChatty to display a workbox, and to include notifications from ConfluenceQuiet.
To include notifications from other Confluence servers:
- Connect ConfluenceChatty and ConfluenceQuiet via application links. In ConfluenceChatty:
- Select Administration , then select General Configuration
- Choose Application Links in the left-hand panel.
- Set up the link as described in Linking to Another Application.
- Configure the notification settings in ConfluenceChatty:
- Choose In-app Notifications in the left-hand panel of the Confluence administration console.
- Choose displays in-app notifications from other servers.
- Configure the notification settings in ConfluenceQuiet:
- Choose In-app Notifications in the left-hand panel of the Confluence administration console.
- Choose sends in-app notifications to another server.
- Select the Confluence server that will display the workbox – in our example, this is ConfluenceChatty. (The entry for ConfluenceChatty will appear here only if you have already configured ConfluenceChatty to display in-app notifications.)
Notes:
- Your Confluence servers must be running Confluence 4.3.3 or later.
- Confluence can display notifications from more than one server.
- Confluence can send notifications to only one server.
- Only one of the linked Confluence servers can display the in-app notifications.
Screenshot: This Confluence server displays in-app notifications from itself, from Jira, and from another Confluence server
Sending Confluence notifications to another Confluence server
You can configure Confluence to send all notifications to a different Confluence server. In this case, the current Confluence server will not display the workbox.
To send notifications to another Confluence server: Follow the instructions in our example for ConfluenceQuiet above.
Screenshot: This Confluence server sends its in-app notifications to another Confluence server
Disabling workbox and in-app notifications in Confluence
If you choose does not provide in-app notifications:
- The Confluence workbox icon will no longer be visible and people will be unable to access their workboxes on this server.
- This Confluence server will no longer send notifications to its workbox, and will not send notifications to any other Confluence server.