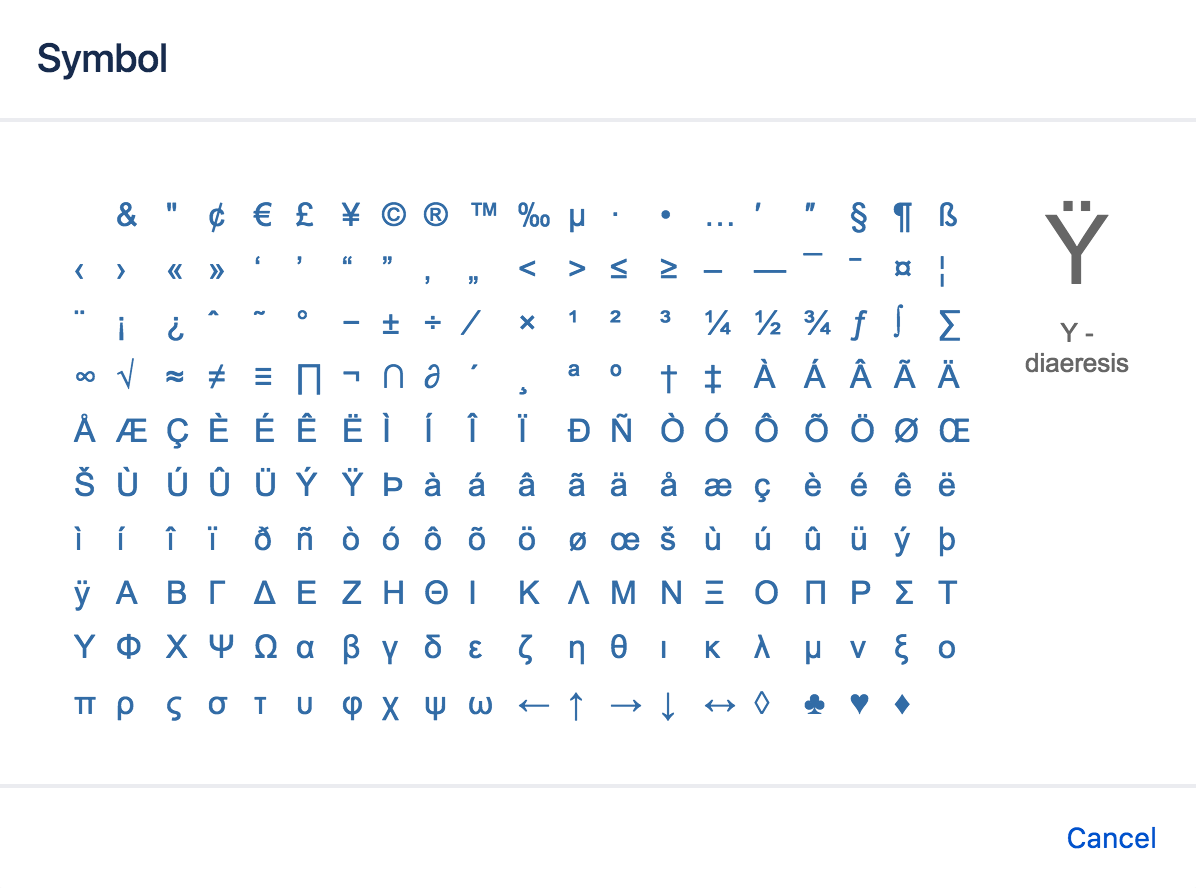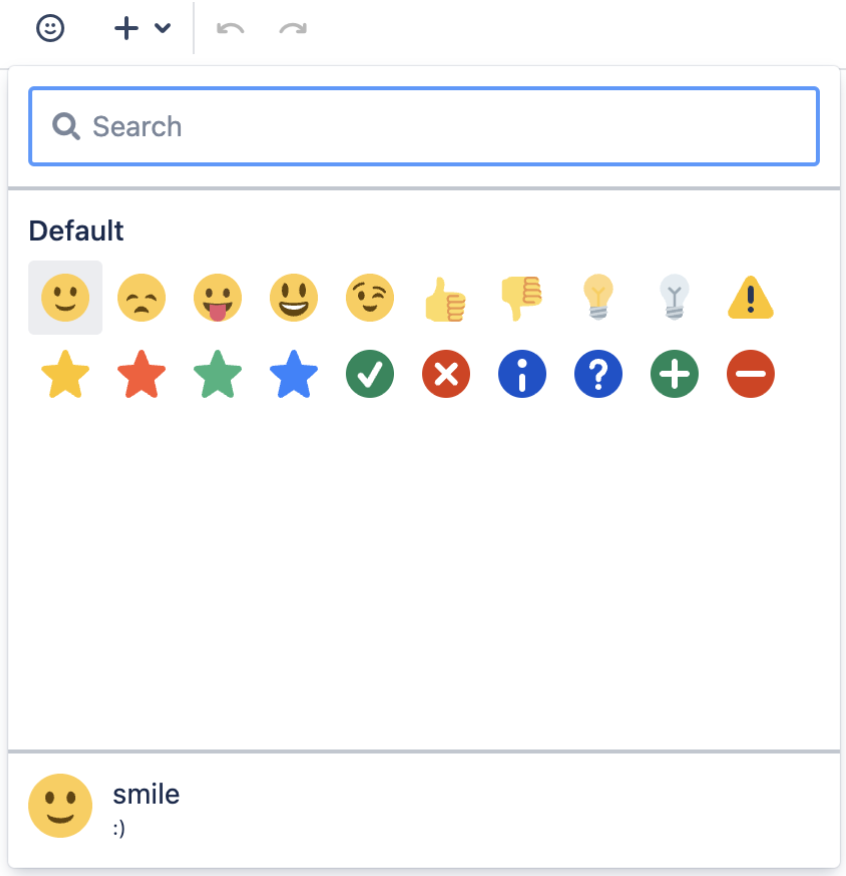Symbols, emojis and special characters
Insert emojis
When you edit a page, there are two ways to add an emoji.
Use the emoji menu
- Open the emoji menu in the editor toolbar. Tip: Use the keyboard shortcut Ctrl+Shift+M (Windows) or Cmd+Shift+M (Mac) to open the emoji menu.
- Select an emoji to insert it.
Type the emoji keyboard shortcut
You can type the following character combinations to insert our default emojis.
Emojis must have a character combination associated with them for the autoformatting to work in the editor.
These keyboard shortcuts can be useful when the emoji menu is not available, for example in an inline comment.
Tip: You can see the keyboard shortcut for an emoji by hovering over it in the emoji menu. Its name and shortcut will appear in the preview panel at the bottom of the emoji menu.
HipChat plugin emojis
If your team has migrated HipChat plugin emojis to Confluence, you will be able to see them in the emoji menu under Uploaded. The keyboard shortcut for an uploaded emoji is its name between two colons ":", for example :name: or :wave:
Learn how to migrate Hipchat emoticons to Confluence Server and Data Center
Prevent emojis from appearing
To undo the conversion of a character combination or shortcut into an emoticon or emoji, press Ctrl+Z (Windows) or Cmd+Z (Mac).
To prevent Confluence from converting text to emojis automatically, disable 'Autoformatting' in your user profile. See Edit Your User Settings.