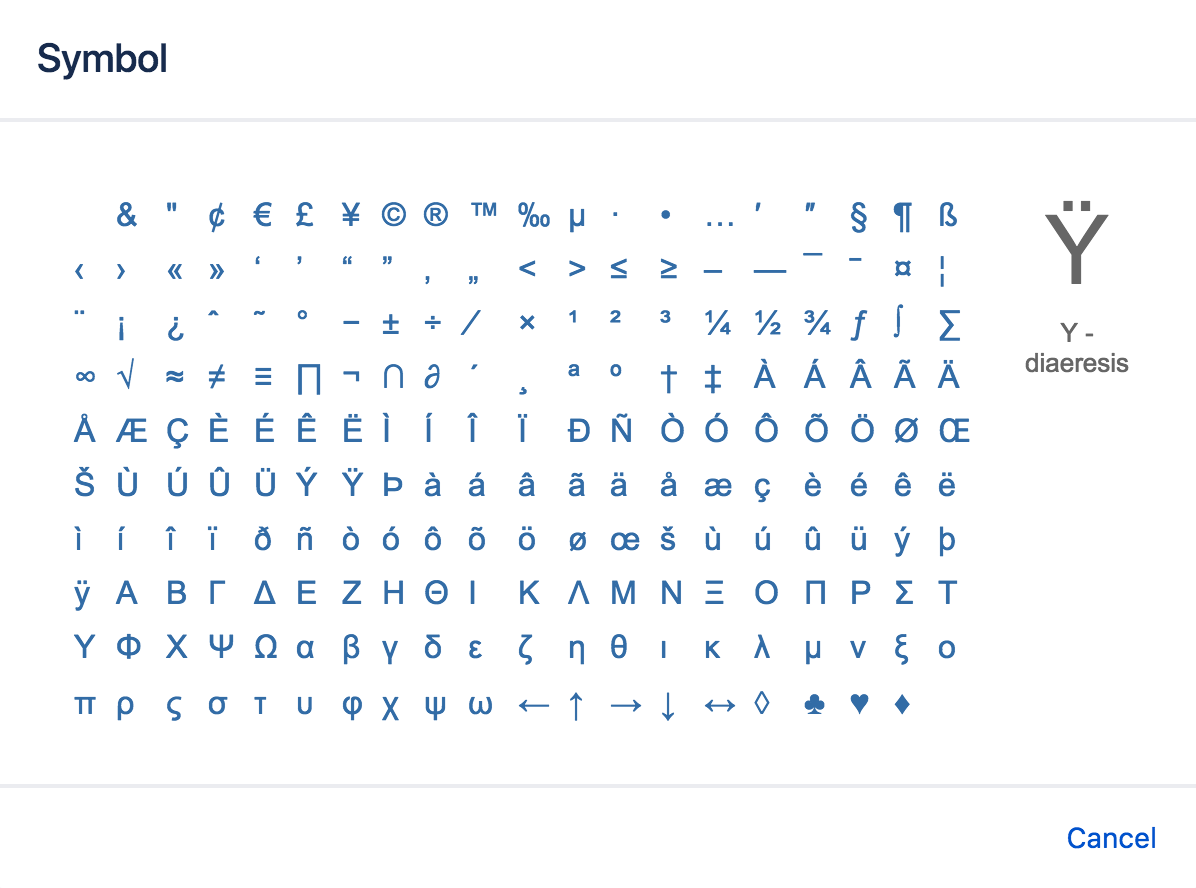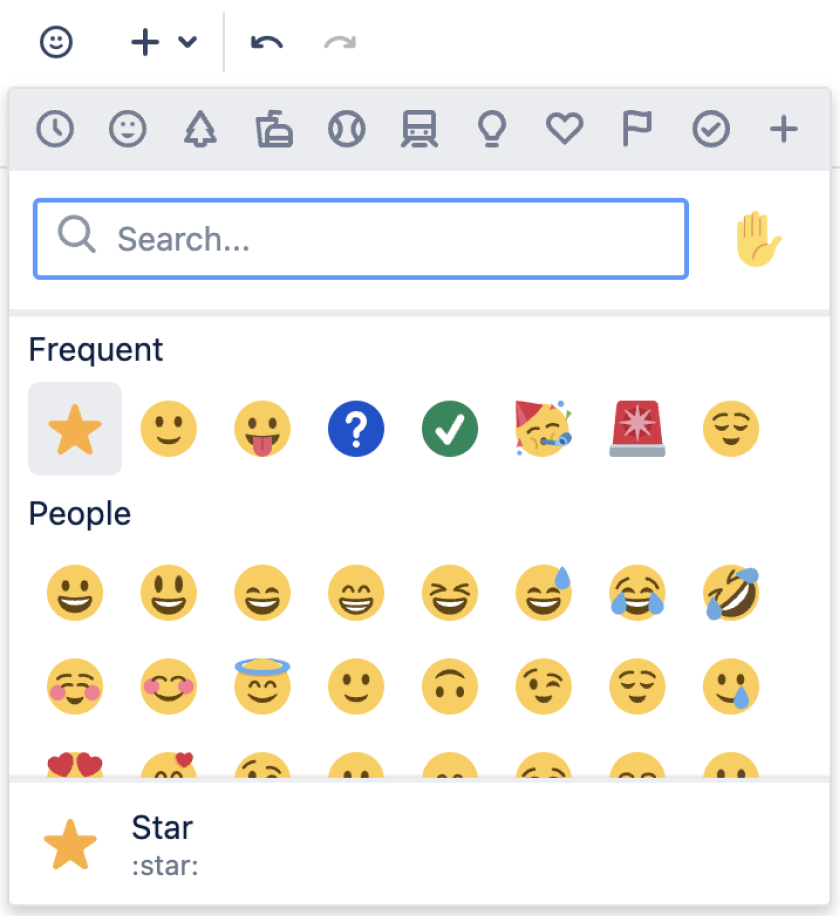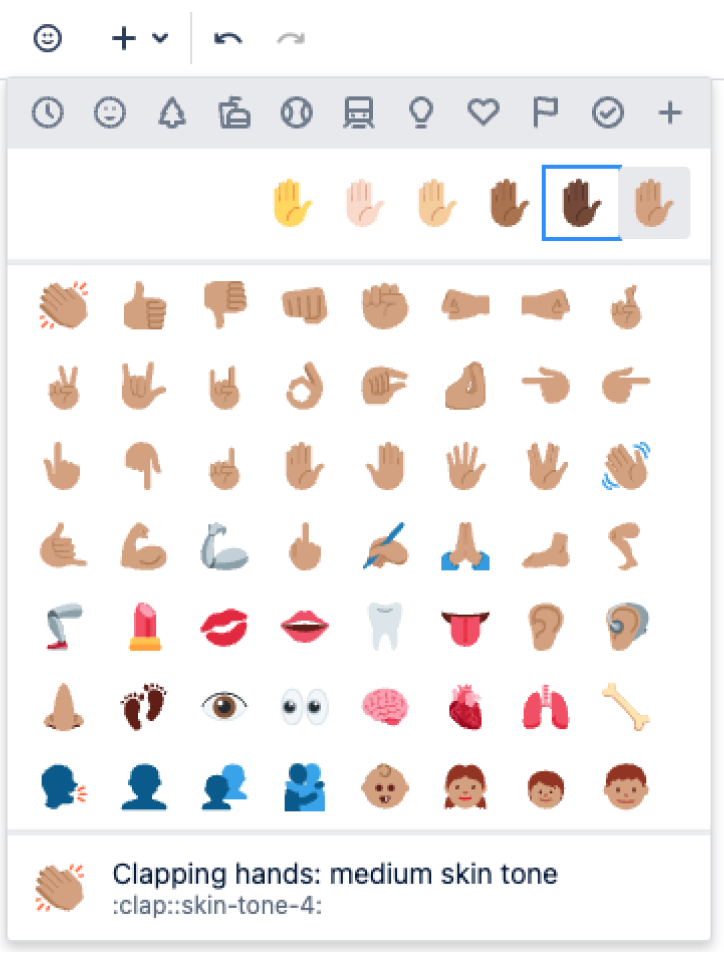Symbols, emojis and special characters
Insert emojis
When you edit a page, there are two ways to add an emoji:
Use the emoji menu
- Open the emoji menu in the editor toolbar
- Select an emoji to insert it
Tip: Open the emoji menu using Ctrl+Shift+M for Windows or Cmd+Shift+M for Mac.
Screenshot: The emoji menu
You can also select skin tone variations for certain emojis.
Screenshot: The skin tone selector is available in the emoji menu
Type the keyboard shortcut
- Select where on the page you want to insert the emoji
- Type its keyboard shortcut
Autoformatting must be enabled in the editor for this to work. See Edit Your User Settings for instructions.
Emoji shortcuts start and end with a colon ":", for example :wave:. To learn an emoji's shortcut, open the emoji menu and hover over it. The emoji shortcut is visible in the preview panel.
Tip: Knowing an emoji shortcut is useful when the emoji menu isn't available, for example in an inline comment.
Screenshot: Keyboard shortcuts for our original emoticon set
HipChat plugin emojis
If your team has migrated HipChat plugin emojis to Confluence, you will be able to see them in the emoji menu under All uploads.
Learn how to migrate Hipchat emoticons to Confluence Server and Data Center
Prevent emojis from appearing
To undo the conversion of a character combination or shortcut into an emoticon or emoji, press Ctrl+Z (Windows) or Cmd+Z (Mac).
To prevent Confluence from converting text to emojis automatically, disable 'Autoformatting' in your user profile. See Edit Your User Settings.