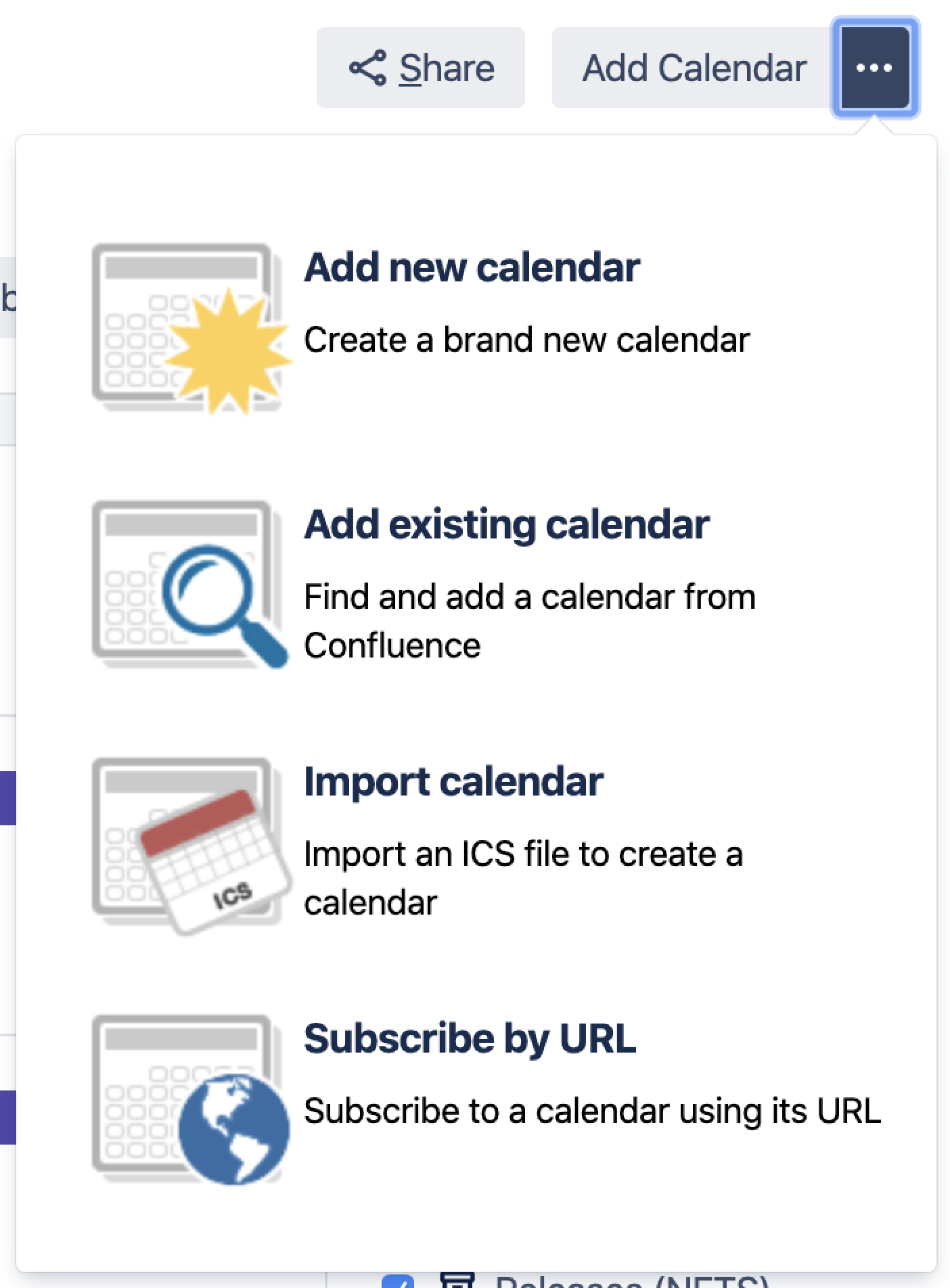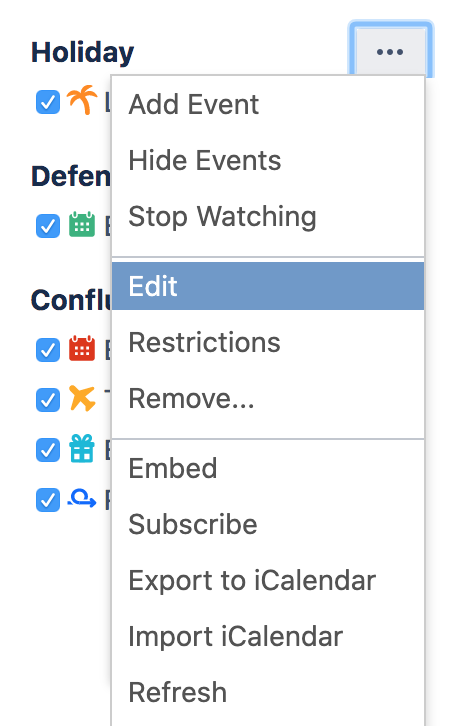Create, Add, and Edit Calendars
Add other calendars
To add other calendars from your Confluence instance, or from third-party calendars, select
- Add Existing Calendar – to subscribe to another calendar in your Confluence instance.
- Subscribe by URL – to Subscribe to Third-Party Calendars from Team Calendars.
Did you know you can add a calendar to a Confluence page? See Embed Calendars on Confluence Pages.
Import a calendar
Import a calendar from an an iCalendar (ICS) file. You can import the file to a new calendar, or add the events to an existing team calendar.
To import an ICS file as a new calendar:
- Select More optionsto the right of Add Calendar
- Select Import Calendar
- Enter a name for your new calendar
- Locate and select the .ics file you saved and follow the prompts to import it.
To import an ICS file into an existing calendar:
- Choose to the right of the destination calendar and choose Import iCalendar
- Locate and select the .ics file you saved and follow the prompts to import it.
Edit a Calendar
If you want to change the name of a calendar, hide certain event types, or move the calendar to another space, you can edit the calendar provided you have sufficient permissions. You can also add custom event types and hide default event types to tailor the calendar to your needs.
- Choose Calendars in the Confluence header or space sidebar
- Choose More optionsto the right of the calendar name, then choose Edit
- Change the calendar's name or move it to another space in the General tab, or hide events in the Event Types tab
Team Calendars for Confluence is now part of Confluence Data Center
To get access to the features described on this page upgrade to Confluence Data Center 7.11 or later. Can’t upgrade yet? Depending on your current Data Center version, you can access these features by installing the latest version of the app (at no cost). See our FAQ for all the details