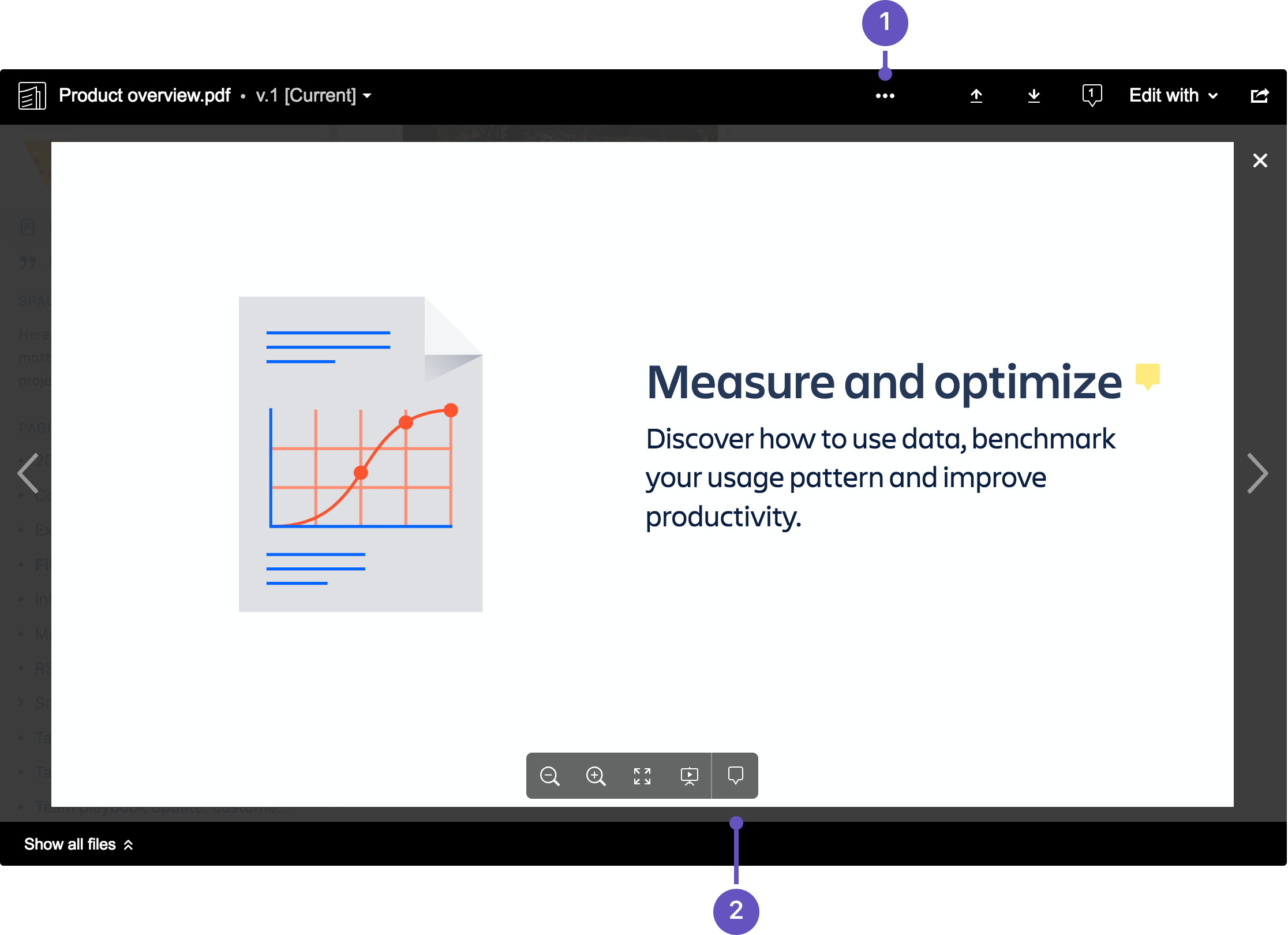Share and Comment on Files
Share notifications are only sent by email, they won't appear in the workbox .
Comment on a file
Whether it's an image – like a mockup of the new marketing campaign that needs feedback – a PDF, a presentation, or any other file you can preview in Confluence, you can drop a pin anywhere on the preview and add your comment to start a conversation.
To comment on a file:
- Click the thumbnail or link to preview the file.
- Drag the pin icon from the bottom of the preview and drop it where you want to comment.
- Add your comment and Save.
Pinned comments work just like inline comments on pages. You can use @mentions and links, and drop as many pins as you need on any part of the file. You can even add simple macros such as the code macro using wiki markup autocomplete. Anyone with permission to add comments to the page can add and reply to comments on a file.
When you preview a file, you'll see pins for any existing comments on that version of the file. Select a pin to view the comment.
Once the conversation is finished, you can resolve the comment to hide it (and any replies) from view. If you need to see resolved comments again, you can reopen them. Go to > Resolved comments in the preview.
- Resolved comments: Choose the 'more options' button to show or hide resolved comments.
- Comments: Drag a pin onto a file to comment.
You can't comment on files that are hosted on a web server and added to Confluence using their URL, or on files that can't be viewed in the preview (such as videos, zip files, and some other file types).
What happens to comments when you upload a new version?
Comments are specific to the version of the file. This is to avoid confusion when the part of the document or image the comment is pinned to has changed significantly.
To see inline comments on a previous version of the file:
- Click the thumbnail or link to preview the file.
- Click the filename dropdown in the top left and select a previous version.
- Comment pins will now be visible, for all comments made on that version.
How many comments can you add to one file?
While there is no limit to the number of comments that can be added to a file, Confluence can only display 100 comments. See CONFSERVER-43397 - Getting issue details... STATUS for more information.