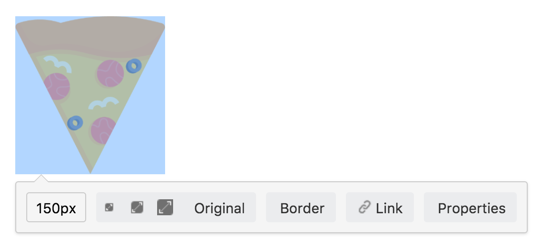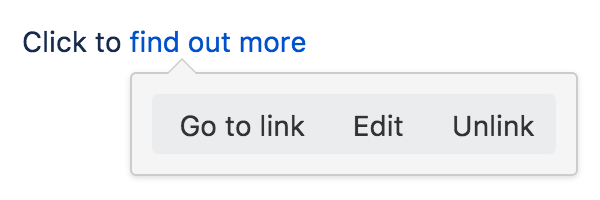Links
Insert an image link
- Select an image on your page.
- Select Link on the Image Properties toolbar.
- Select a page, blog post or attachment, or enter an external URL (see below for how to link to particular types of content).
- Select Insert.
Modify a link
- Select the link text or image.
- Select Edit from the link properties toolbar.
- Modify the link and select Save.
Remove a link
- Select the link text or image.
- Select Unlink from the properties toolbar.
Link to specific types of content
Confluence supports many methods for creating links. Some of the common ones are listed here.
| Type of link | Ways to do this |
|---|---|
| Link to a page | Select Link > Search then enter part of the page name. or Select Link > Recently viewed and select a page from the list. or Type [ and enter part of the page name then select the page from the list. or Paste the URL of the page onto your page (Confluence will automatically create the link). |
| Link to a page in another space | Select Link > Search enter part of the page name and select All Spaces from the drop down. or Select Link > Advanced then enter the space key followed by the page name or Type [ and enter part of the page name then select the page from the list. |
| Link to a blog post | Select Link > Search and enter part of the blog post name. or Type [ and enter part of the blog post name then select the blog post from the list. |
| Link to an attachment or image on this page | Select Link > Attachment then upload or select an attachment from the list. or Type [ and enter part of the attachment file name then select the attachment from the list. |
| Link to an attachment on another page | Select Link > Search and enter part of the attachment name. or Type [ and enter part of the attachment file name then select the attachment from the list |
| Link to an external website | Select Link > Web Link then enter the website URL. or Paste the URL over highlighted text to create link text. or Type or paste the URL onto the page (Confluence will automatically create the link). |
| Link to an email address | Select Link > Web Link then enter the email address. or Type or paste the email address onto the page (Confluence will automatically create a 'mailto:' link). |
| Link to an anchor on a page | Select Link > Advanced then enter the anchor name in one of the formats below. For an anchor on this page: For an anchor on another page in this space: For an Anchor on another page in another space: See Anchors for more information on using anchors. |
| Link to a heading on a page | Select Link > Advanced then enter the heading in one of the formats below. Heading text is case sensitive and must be entered without spaces. For a heading on this page: For a heading on another page in this space: For a heading on another page in another space: Be aware that these links will break if you edit the heading text. Consider using the Table of Contents macro or an Anchor instead. |
| Link to a comment on a page | Go to the comment, right click the Date at the bottom of the comment and copy the link. Paste the link directly onto your page or select Link > Web Link and paste in the URL. or Type [$ then enter the Comment ID ('12345' in this example): |
| Link to an undefined page (a page that does not exist yet) | Select Link > Advanced then enter the new page name (a page will be created on click). or Type [ then enter the new page name then select Insert link to create page. See Undefined Page Links for more information on undefined pages. |
| Link to a personal space or user profile | Select Link > Search then enter the user's name and select their personal space homepage or their profile from the list. or Type [ then enter the user's name and select their personal space homepage or their profile from the list. |
| Link to a Jira issue (where Confluence is connected to Jira) | Paste the Jira issue URL - Confluence will automatically create a Jira Issue macro. |
Link to Confluence pages from other websites
The best way to link to a Confluence page from outside Confluence, for example from another site or in an email, is to use the share link which is a permanent URL. This ensures that the link to the page is not broken if the page name changes.
To access the permanent URL for a page:
- View the page you wish to link to.
- Select Share.
- Copy the Share link.
You do not need to use the share link to link to pages within your Confluence site. Confluence automatically updates links when you rename or move a page to another space.
If you want to link to specific content such as anchors, headings or comments you need to use the following link syntax. Note that there are no spaces in the page name, anchor name or heading text.
In the examples below, the anchor name is 'InsertLinkAnchor' and the heading text is 'Insert a link'. Scroll right within the table to see the longer links in full.
| Purpose | Link syntax |
|---|---|
| Link to an anchor (from an external website) |
Example from this page:
|
| Link to a heading (from an external website) |
Example from this page:
|
| Link to a comment (from an external website) |
Example from this page: https://confluence.atlassian.com/display/DOC/Working+with+Links?focusedCommentId=368640803#comment-368640803 |
Some things to note when linking to anchors from a website or email message:
- The page name is repeated in the URL, after the # sign. The second occurrence of the page name is concatenated into a single word, with all spaces removed.
- There is a single dash (hyphen) between the concatenated page name and the anchor name.
- The anchor name in the full URL is concatenated into a single word, with all spaces removed.
- The anchor name is case sensitive. You must use the same pattern of upper and lower case letters as you used when creating the Anchor.
Link to a comment
You can add a link to a comment by using the comment URL (a permanent link), or by using wiki markup to link to the Comment ID.
To find out the comment URL and comment ID:
- Go to the comment you wish to link to.
- Select the Date at the bottom of the comment and examine the URL.
The number after 'comment-' is the Comment ID. An example is shown here.
https://confluence.atlassian.com/display/DOC/Working+with+Links?focusedCommentId=368640803#comment-368640803You can use wiki markup directly in the editor to link to a comment. Enter [$ followed by the Comment ID, for example [$12345] where '12345' is the Comment ID.
Using shortcut links
If you have configured shortcut links on your Confluence site, then you can link to an external site using a shortcut link that looks like this:CONF-17025@jira.
Our Confluence site (where this documentation is housed) is configured to allow shortcut links to our Jira site, using the shortcut @jira. So the shortcut link CONF-17025@jira produces this link.
To add a shortcut link using the 'Insert Link' dialog:
- Select Link > Advanced and enter or paste the shortcut link into the Link field (shortcut links are case-insensitive).
- Modify or enter link text (this is the text that will appear on the page).
- Select Insert.
You can also type '[' and select Insert Web Link > Advanced to enter a shortcut link. See Configuring Shortcut Links for more details.