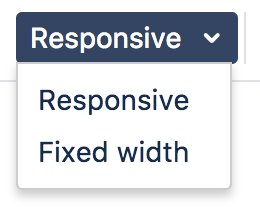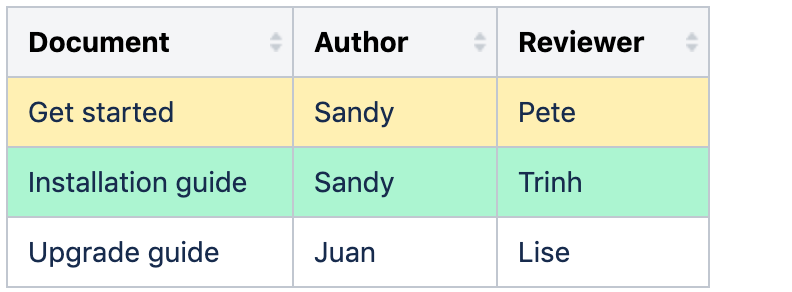Tables
Edit your table
To resize table columns, just click and drag the column's border. To make other changes to your table, click inside it to reveal the table toolbar.
Here's a summary of the table tools:
Column width modes
| |
Rows
| |
Columns
| |
Cells
| |
Alignment
| |
Table
|
Shortcut keys
Windows | Action | Mac OS X |
|---|---|---|
Ctrl + Shift + i | Add a table (insert a default table with three columns and four rows) | ⌘ + Shift + i |
||||| + enter | Add a table with a custom number of columns, as specified by the vertical bars (you can't insert a nested table with this shortcut) | ||||| + enter |
||heading||heading|| + enter | Add a table with custom headings as specified by the text (you can't insert a nested table with this shortcut) | ||heading||heading|| + enter |
Ctrl + Shift + c | Copy the current table row, or the selected rows | ⌘ + Shift + c |
Ctrl + Shift + y | Paste the table rows from your clipboard, placing them above the current row | ⌘ + Shift + y |
Ctrl + Shift + x | Cut the current table row, or the selected rows | ⌘ + Shift + x |
| Alt + Up Arrow | Add a row above the current row | Option + Up Arrow |
| Alt + Down Arrow | Add a row below the current row | Option + Down Arrow |
For more editor keyboard shortcuts, see Keyboard shortcuts.
Sort the table
You can sort the contents of your table by selecting the sort icon in the table header row.
To preserve the order of a sorted table:
Edit a page
Go to the table, and select the sort icon for the column you want to sort
Select Publish to save the changes
Screenshot: A colorful, sortable table
You can use the Cut row and Paste row icons to move rows around in the editor.
Sticky table headers
In some instances the header rows of your table will stick to the top when you're scrolling down a page, making those really long tables easier to read.
You don't need to do anything to enable sticky table headers, however there are a lot of situations where headers won't stick. These include when your table:
- is nested inside a page layout, inside another table, or inside a macro
- has no header row or there are cells in the top row that aren't marked as headers
- has a header column, instead of a header row, and scrolls horizontally
- contains another table that has its own header row
There's no way to freeze rows or columns in Confluence tables.
See CONFSERVER-54343 - Getting issue details... STATUS for issues with sticky table headers.