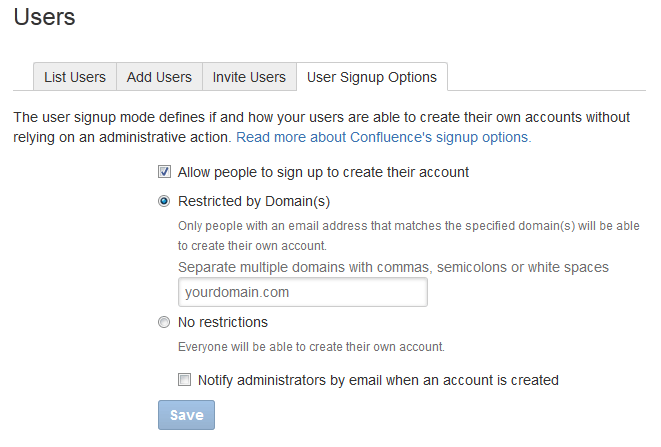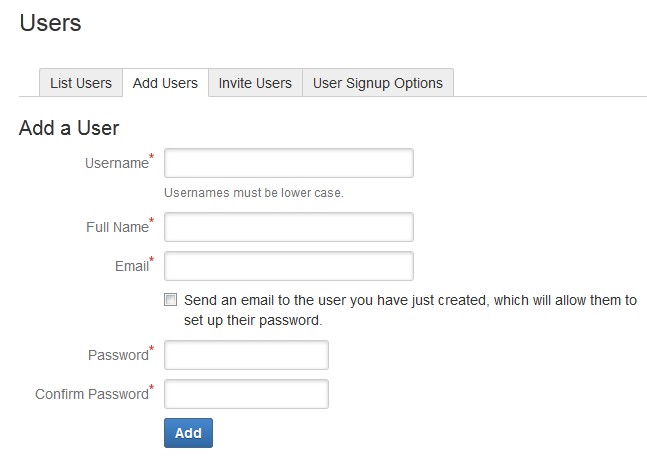Add and Invite Users
There are a number of ways to add users to Confluence:
- By user signup: If user signup is enabled on your Confluence site, people can add themselves as users of the site.
- Via an invitation link: You can invite people to sign up by sending them an invitation link. You can copy and paste the link, or prompt Confluence to send the link in an email message.
- By adding users manually: If you have Administrator or System Administrator permission, you can manually add new users.
- Via an external user directory: See Configuring User Directories.
You may also be interested in information about allowing anonymous users access to your site. Anonymous users don't count against your Confluence license totals.
Allow user signup
If you enable user signup, a 'Sign Up' option will appear on the Confluence screens. The option will be on the login screen, and also in the header on public sites. People can choose the option to create their own usernames on Confluence.
You can restrict the signup to people whose email addresses are within a given domain or domains. This is useful if you want to ensure that only people within your organization can add their own usernames.
You will still be able to add or invite users manually, whether user signup is enabled or not.
You need Confluence Administrator or System Administrator permissions to change the signup options.
To set the user signup options:
- Choose Administration > User management
- Select the User Signup Options tab
- Choose Allow people to sign up to create their account
- Choose one of the following options:
- Restricted by domain(s) – Note: You need to set up a mail server for Confluence before you can configure domain restricted signup. When you choose this option, you'll see a text box. Enter one or more domains, separated by commas. People will only be able to sign up if their email address belongs to one of the domains specified here. Confluence will send the person an email message, asking them to click a link to confirm their email address.
For example:mydomain.com, mydomain.net - No restrictions – Anyone will be able to sign up to Confluence. Confluence will not send any email message requesting confirmation.
- Restricted by domain(s) – Note: You need to set up a mail server for Confluence before you can configure domain restricted signup. When you choose this option, you'll see a text box. Enter one or more domains, separated by commas. People will only be able to sign up if their email address belongs to one of the domains specified here. Confluence will send the person an email message, asking them to click a link to confirm their email address.
- Choose Notify administrators by email when an account is created if you want Confluence to send an email message to all administrators (people with Confluence Administrator or System Administrator permissions) every time someone signs up to Confluence
Manage user signup notifications
By default, Confluence will send an email notification to all Confluence administrators whenever someone signs up to your Confluence site. The administrators (people with Confluence Administrator or System Administrator permissions) will receive this message when someone signs up either by clicking the 'Sign Up' link or by clicking the invitation URL sent by an administrator.
To disable this notification:
- Choose Administration > User management
- Select the User Signup Options tab
- Remove the tick from Notify administrators by email when an account is created
- Choose Save
Screenshot: User signup options
Invite people to sign up
You can invite new users to the site by sending them a signup URL, called an 'invitation link'. You can copy the invitation link and paste it onto a page or into an email message, or you can prompt Confluence to send an email message containing the same link.
The option to send invitations is independent of the signup options. You can send invitations if signup is open to all, restricted by domain, or disabled entirely. Even if signup is restricted or disabled, a person who has received an invitation will be able to sign up.
When someone visits the invitation link in a browser, a Confluence signup screen will appear.
To invite people to sign up:
- Choose Administration > User management
- Select the Invite Users tab
- Do either of the following:
- Copy the Invitation Link and paste it into an email message, or onto a page on your intranet, for example
- Alternatively, prompt Confluence to send an email message for you:
- Enter one or more email addresses in the field labeled Email To
Separate the addresses with commas. For example:john@example.com, sarah@example.com - Change the Message if you want to
- Choose Send
- Enter one or more email addresses in the field labeled Email To
Reset the invitation link
The invitation link includes a security token, like this:
http://confluence.example.com/signup.action?token=d513a04456312c47This security token is a shared token – individual invitations don't have unique tokens. Anyone who obtains this token will be able to sign up to Confluence.
You can change the token at any time, by choosing Reset. The previous invitation link will then become unusable.
Screenshot: Inviting users
Add users manually
To add a new user:
- Choose Administration > User management
- Select the Add Users tab
- Enter the user's details
- Choose whether Confluence should send an email message informing the person of their new username
The email message will contain a link that the person can use to reset their password. - Choose Create
Screenshot: Adding users
Notes
- Multiple directories – You can define multiple user directories in Confluence, so that Confluence looks in more than one place for its users and groups. For example, you could use the default Confluence internal directory and connect to an LDAP directory server. In that case, you can define the directory order to determine where Confluence looks first when processing users and groups.Here is a summary of how the directory order affects the processing:See Managing Multiple Directories.
- The order of the directories is the order in which they will be searched for users and groups.
- Changes to users and groups will be made only in the first directory where the application has permission to make changes.
- Email server required for domain restricted signup and for invitations – You need to set up a mail server for Confluence, before you can configure domain restricted signup or send email invitations to users.
- Are the user management options not visible? If you have external user management turned on, internal user management is disabled. To configure external user management, go to Administration > General Configuration> Security Configuration. See Disabling the Built-In User Management.
- Avoid hash, slash and question characters in usernames - there is a known issue where users with #, ? or / in their username cannot create spaces. See
CONFSERVER-43494 Gathering Impact and
CONFSERVER-13479 Gathering Impact for more information.