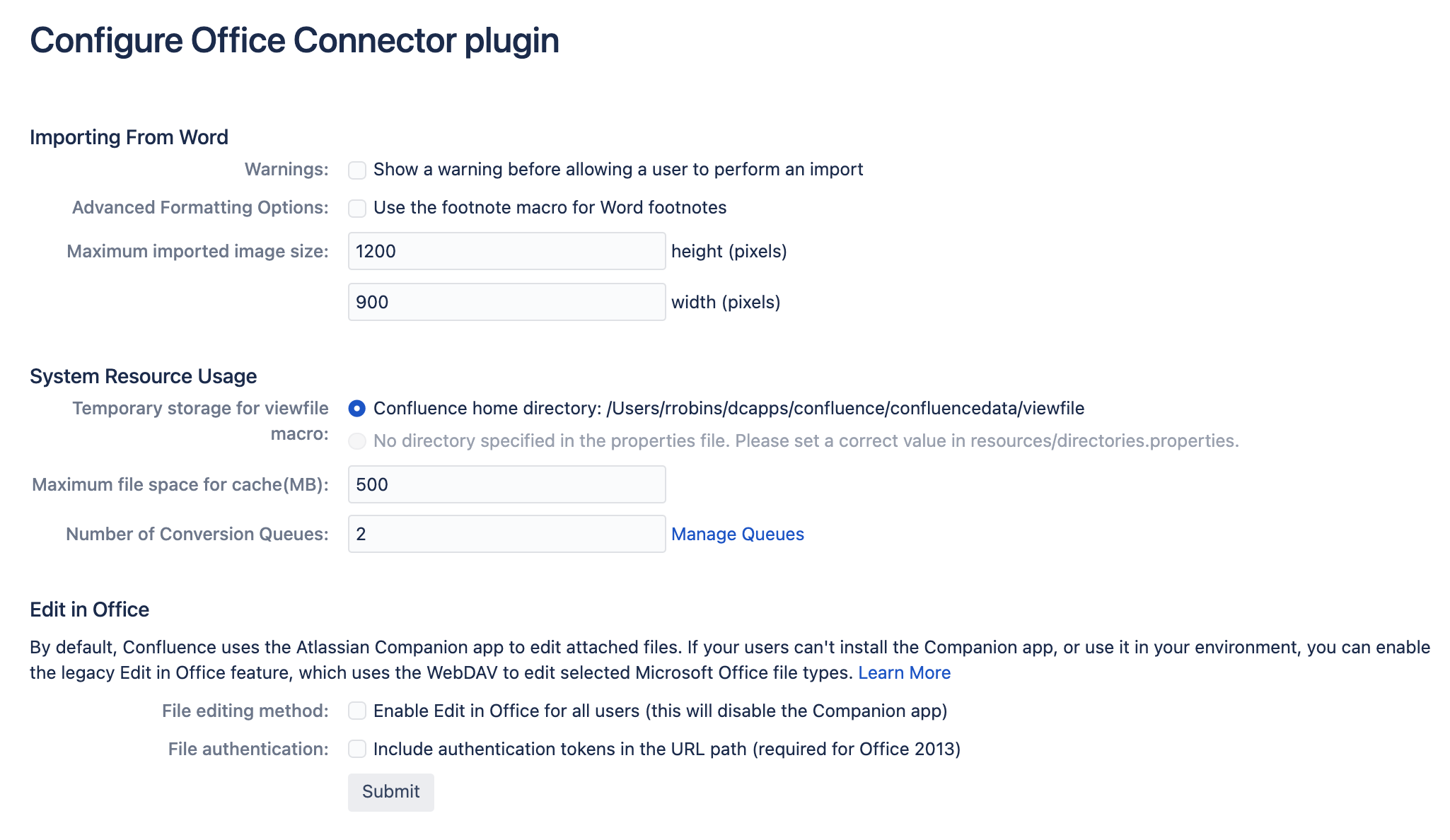Configuring the Office Connector
The Office Connector allows Confluence users to view and import content from Microsoft Office and Open Office files attached to a page.
The Office Connector system app is bundled with Confluence, but a System Administrator can enable or disable parts of the Office Connector and can configure options.
Enabling and disabling the Office Connector
If you want to limit access to all or part of the Office Connector you can disable the system app, or some modules in the app.
On this page:
Related pages:
To enable or disable the Office Connector modules:
- Go to Administration > Manage apps
- Choose System from the filter drop down and then search for Office Connector
- Expand the Office Connector listing. From here you can:
- Choose Configure to specify preferences for the Office Connector (this opens the configuration screen described below)
- Click Disable to disable all modules of the app
- Expand the modules list to enable or disable selected Office Connector modules.
Note: only some Office Connector modules can be disabled. Modules that are integral to the operation of the Office Connector cannot be disabled, and do not have an Enable or Disable button. Modules that can be disabled include the button and provide a brief description of the module.
Configuring the Office Connector options
Users with System Administrator permissions can change the behavior of the Office Connector.
To set the configuration options for the Office Connector:
Go to Administration > General Configuration > Office Connector
Set the configuration options as described in the table below.
Option | Default Value | Description |
|---|---|---|
Warnings: Show a warning before allowing a user to perform an import | Disabled | If this option is enabled, the user will receive a warning when importing a Word document. The warning will tell the user when they are about to overwrite existing content. |
Advanced Formatting Options: Use the footnote macro for Word footnotes | Disabled |
If this option is enabled, a Confluence page created from an imported Word document will use the {footnote} macro from Adaptavist to render any footnotes contained in the document. Note that you will need to install the Content Formatting for Confluence app from Adaptavist to get this macro. |
| Maximum imported image size | 1200x900 | Users will be prevented from importing a Word document if it contains images that exceed the maximum imported image size. The size is based on the size the image is displayed in Word, not the resolution of the image. Defaults to 1200 wide x 900 high. |
Temporary storage for viewfile macro | The Confluence Home directory. | The {viewfile} macro will cache data temporarily. This option allows you to set the location of the cache. Available settings are: Confluence home directory – The temporary file will be stored in your Confluence Home directory. A directory specified in the
|
Maximum file space for cache (MB) | 500 | This is the maximum size of the cache used by the {viewfile} macro. (See above.) |
Number of Conversion Queues | 2 | This is the maximum number of threads used to convert PowerPoint, Excel files or PDF slide shows. You can use this setting to manage Confluence performance, by limiting the number of threads so that the Office Connector does not consume too many resources. Click Manage Queues to view attachments that are still pending conversion. |
| File editing method: Enable Edit in Office for all users (this will disable the Companion app) | Disabled | This allows administrators to disable the Companion app method for editing files, and instead use the Office Connector to edit compatible files. |
File authentication: Include authentication tokens in the URL path (required for Office 2013) | Disabled | If this option is enabled, the Office Connector will use authentication tokens in the URL. This needs to be enabled to edit Office 2013 documents. |