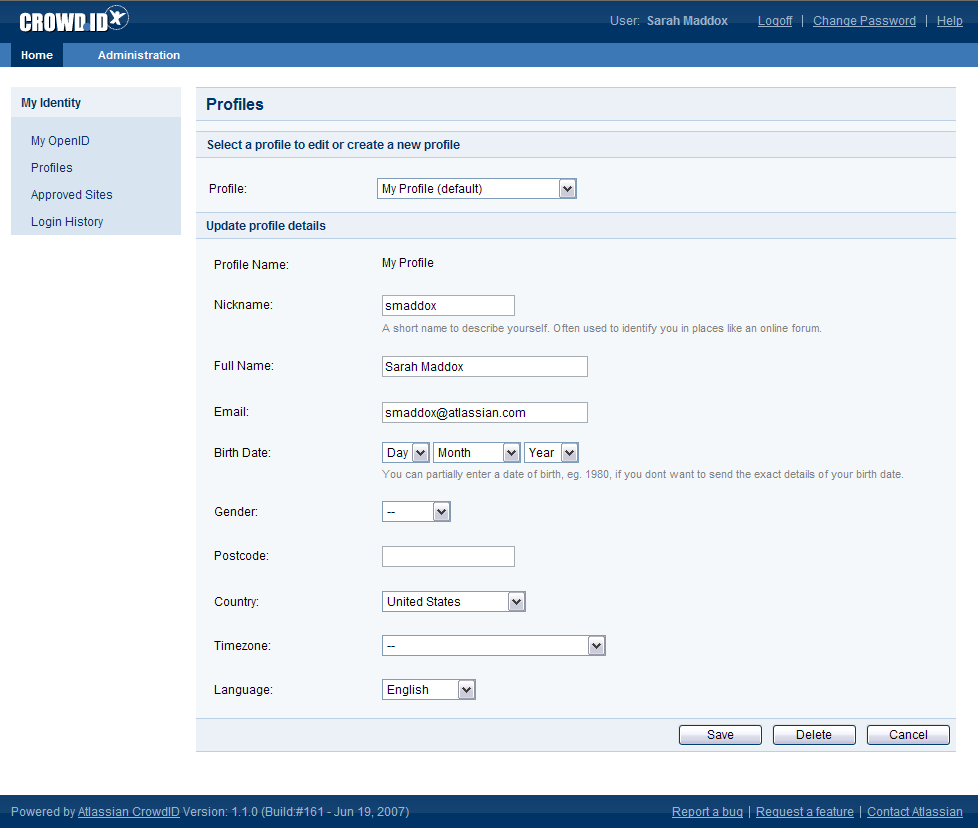5. Updating your profile
When you log in to a website using your OpenID, CrowdID will pass some information to the website. The information is copied from your profile on CrowdID. When your profile is first created, CrowdID will auto-fill the information where possible, by copying:
- Country and language from the language information in your browser.
- Name and email address from your organization's user directory.
You can update your profile information on CrowdID, as described below.
You can also:
- Add a new profile.
- Choose a profile for a website.
- Set a profile as default.
- Delete a profile.
To update your profile,
- Access CrowdID.
- Click 'Profiles' in the left-hand navigation panel.
- Select the required profile from the 'Profile' dropdown list, if you have more than one profile.
- Update the profile details then click the 'Save' button.
- 'Profile updated' message is displayed at the top of the page.
Screenshot: CrowdID Profiles page
RELATED TOPICS
- 1. Getting started with CrowdID
- 2. Logging in to a website using OpenID
- 3. Viewing your always-approved websites
- 4. Viewing your login history
- 5. Updating your profile
- 6. Using more than one profile
- 7. Changing or resetting your password
- 8. Requesting Forgotten Usernames
Last modified on Jul 11, 2017
Powered by Confluence and Scroll Viewport.