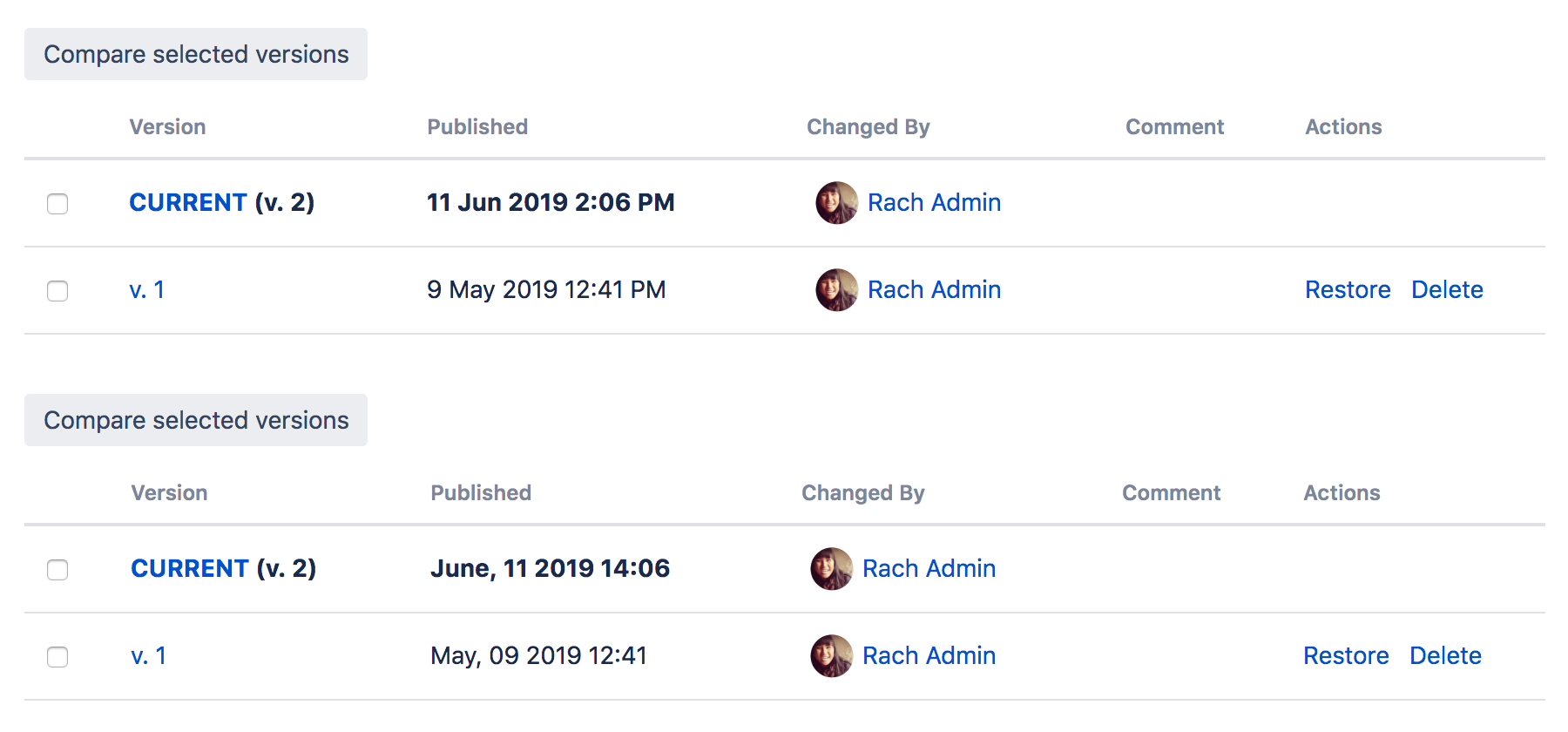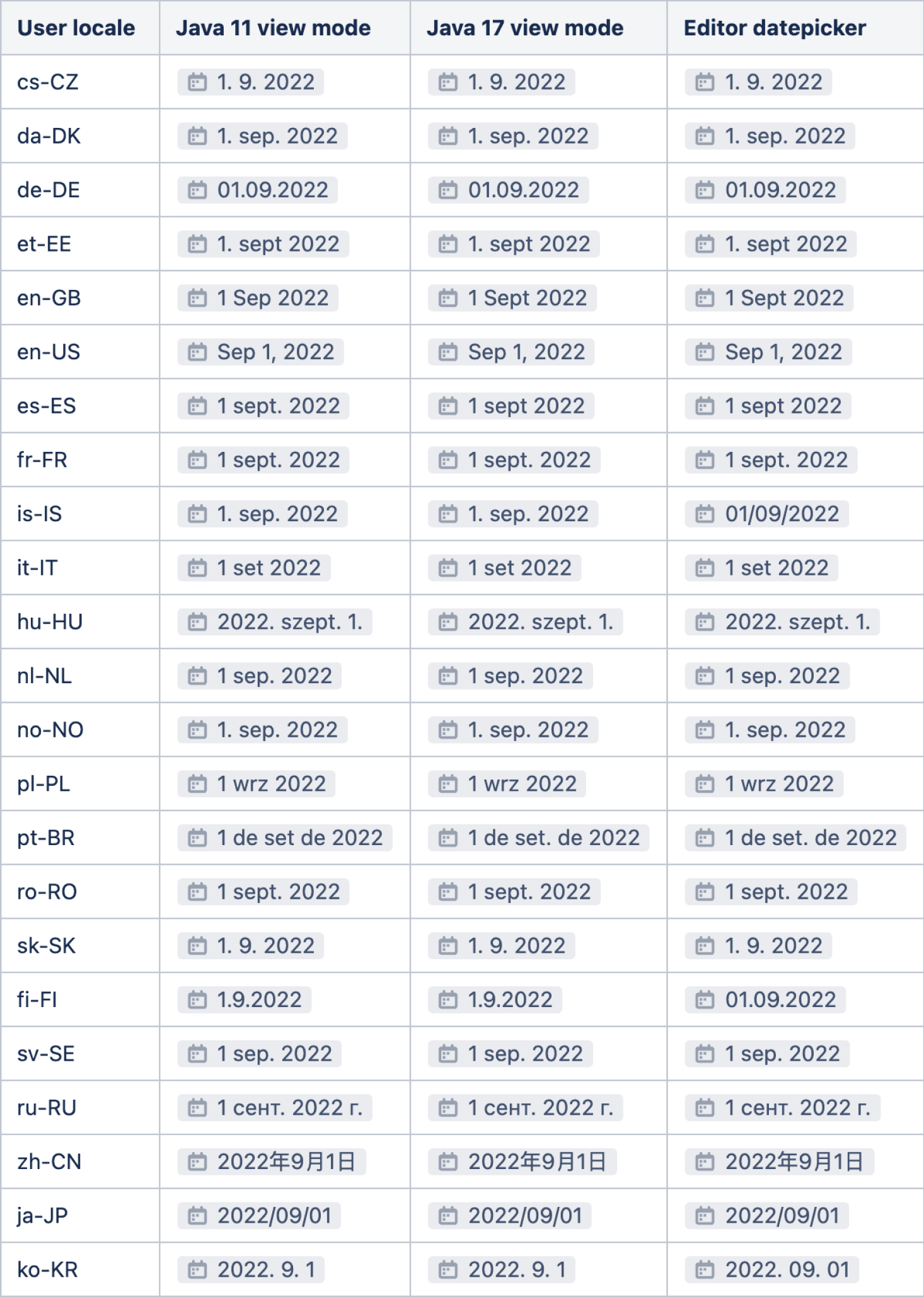Configuring Time and Date Formats
You can change how times and dates appear throughout your Confluence site to suit your organization's preferred date format.
Site date and time
To change the time and date formats for your entire site:
Go to Administration > General Configuration.
- Select Edit.
- Enter your preferred Time Format, Date Time Format and Date Format.
- Select Save.
Confluence uses the Java SimpleDateFormat class. Head to Java SimpleDateFormat to see all allowed values, or use one of the common format examples below. Note: letters are case sensitive.
| Format | Example |
|---|---|
| dd MMMM yyyy | 05 June 2019 |
| MMMM d, yyyy | June 5, 2019 |
| d MMM yy | 5 Jun 19 |
| dd-MM-yy | 05-06-19 |
| d-M-yy | 5-6-19 |
| h:mm a | 3:25 PM |
| HH:mm | 15:25 |
Here's what the page history for the same page might look like with different date and time formats.
Relative dates
Some parts of Confluence use relative dates when the change happened recently. For example a comment might have been added "yesterday", or a page modified "about 2 hours ago".
It's not possible to customize this format. Full dates are displayed in your preferred format once the change is more than 1 day old.
Date lozenges
To insert a date lozenge, in the editor type // or select > Date from the toolbar.
The date format displayed will depend on the language settings of the current user, and not the global default language settings. This means the lozenge will appear differently for different users.
The examples below show how the date lozenge will appear based on local language setting.
Tip: To change you local language setting, see Edit Your User Settings. By default, it is set to "Automatically recognize your browser settings".