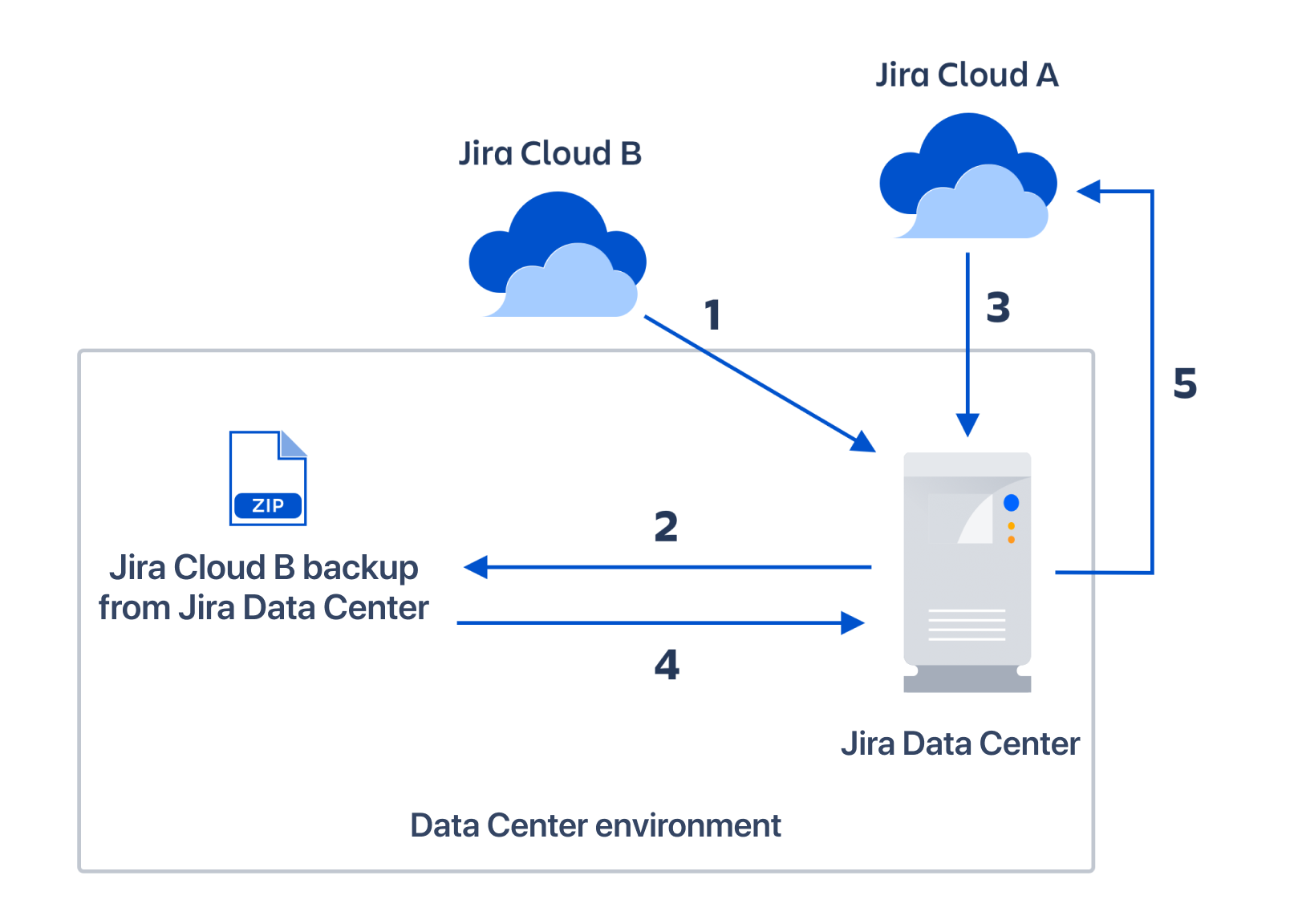Merge multiple Jira Cloud sites
Important changes to our server and Data Center products
We’ve ended sales for new server licenses, and will end support for server on February 2, 2024. We’re continuing our investment in Data Center with several key improvements. Learn what this means for you
Overview
There are four ways to move data to another Jira Cloud site. The method you choose will depend on your needs. To help you decide, this page describes each method and some of their respective limitations.
- Perform a cloud-to-cloud migration (Recommended)
- Use the Jira Cloud Migration Assistant via Jira Data Center
- Merge sites in Jira Data Center and import into Jira Cloud manually
- Use a CSV file to import issues
Notify support of your migration window
If you are performing a migration 250+ users in Jira Service Management or 1k+ users in Confluence and/or Jira Software, then you are entitled for weekend or holiday migration support. In this case, get in touch at least two weeks in advance to let us know. This is so we can ensure we have extra support on hand during your migration. Learn more about how we support cloud migrations
Perform a cloud-to-cloud migration
This feature is progressively rolling out and may not be visible on your cloud site.
Cloud-to-cloud migration helps you move users and Jira Software and Jira Work Management projects from one cloud site to another. In a cloud-to-cloud migration, data is copied from one cloud site to another. You can use this method to combine data across two or more cloud sites, split a cloud site into multiple cloud sites, duplicate a cloud site, or copy specific projects from one cloud site to another.
Instructions
Prepare your sites for a cloud-to-cloud migration to reduce your chance of encountering any errors. Once you’re ready, follow these instructions to perform a cloud-to-cloud migration for Jira.
Limitations
App data isn’t migrated.
Some fields or configurations might not be supported. Before choosing this method, check what gets migrated with a cloud-to-cloud migration for Jira.
Use the Jira Cloud Migration Assistant via Jira Data Center
This method may not work for all customers. We recommend that you test this method before performing a production migration. This will help you anticipate the issues that you may encounter during your migration and resolve them in advance.
If you can’t perform a cloud-to-cloud migration, this is the next simplest way to maintain your setup and configuration and only requires downtime for one of your cloud sites.
This method requires setting up a Jira Data Center instance. You’ll need to create a backup of the data from your source cloud site and use the Jira Cloud Migration Assistant to import that data into your destination cloud site. You can use this method to consolidate two cloud sites or move specific projects from one Jira Cloud site to another.
Instructions
Let's say you have two Jira Cloud sites: Jira Cloud A and Jira Cloud B. You want to move all or some projects from Jira Cloud B to Jira Cloud A (your destination site) so you can have a single, consolidated cloud site. To do this you’ll need to:
Install the latest version of Jira Data Center. You can do this by generating a free trial license from my.atlassian.com. Note that Jira Data Center trial licenses last for 30 days. If you need more time to complete your migration, licenses can be extended to 90 days upon request.
Create a backup of Jira Cloud B. This will contain the users and projects you want to import to Jira Cloud A. Note that team-managed projects aren’t available in Jira Data Center and will need to be converted into company-managed projects for the backup to work using this method.
Import your data from Jira Cloud B to Jira Data Center.
Use the Jira Cloud Migration Assistant to import your users and projects from Jira Data Center to Jira Cloud A.
Limitations
Team-managed projects aren’t available in Jira Data Center and will need to be converted into company-managed projects for the backup to work using this method. Learn more about Jira Cloud backups
- App data isn’t migrated.
Some fields or configurations might not be supported. Before choosing this method, check what gets migrated with the Jira Cloud Migration Assistant.
Knowledge of how to install and set up a Jira Data Center instance is required.
We strongly encourage performing a dry-run of the import and doing User Acceptance Testing on a test cloud site (which can be created using a free trial) before proceeding with the import on your production cloud site.
Merge sites in Jira Data Center and import into Jira Cloud manually
This method may not work for all customers. We recommend that you test this method before performing a production migration. This will help you anticipate the issues that you may encounter during your migration and resolve them in advance.
This method requires setting up a Jira Data Center instance. You’ll need to create backups of all your Jira Cloud sites, merge the backups in Jira Data Center, then import the backups into your destination cloud site.
Instructions
Let's say you have two Jira Cloud sites: Jira Cloud A and Jira Cloud B. You want to move all or some issues from Jira Cloud B into Jira Cloud A (your destination site) so you can have a single, consolidated cloud site. To do this you’ll need to:
Install the latest version of Jira Data Center. You can do this by generating a free trial license from my.atlassian.com. Note that Jira Data Center trial licenses last for 30 days. If you need more time to complete your migration, licenses can be extended to 90 days upon request.
Create a backup of Jira Cloud B. This will contain the users and projects you want to import to Jira Cloud A. Note that team-managed projects aren’t available in Jira Data Center and will need to be converted into company-managed projects for the backup to work using this method.
Import the backup of Jira Cloud B to Jira Data Center.
Create an XML backup of Jira Data Center, which will be used later to import projects.
Create a backup of Jira Cloud A.
Import the backup of Jira Cloud A to Jira Data Center.
Use the XML backup you created in step 4 to import the projects you want from Jira Cloud B to Jira Data Center. You should now have the projects you want from both Jira Cloud A and Jira Cloud B in Jira Data Center.
After successfully importing your chosen projects, create a backup of Jira Data Center.
Import that backup file into your destination Jira Cloud site.
If the attachments are not included during the project restore, the imported project will not have attachments associated with it. Attachments can’t be restored separately because the database entries for the attachments will be missing.
Limitations
Team-managed projects aren’t available in Jira Data Center and will need to be converted into company-managed projects for the backup to work using this method. Learn more about Jira Cloud backups
App data and users aren’t migrated.
Knowledge of how to install and set up a Jira Data Center instance is required.
Merging sites usually takes quite some time to complete, especially for large sites.
We strongly encourage performing a dry-run of the import and doing User Acceptance Testing on a test cloud site (which can be created using a free trial) before proceeding with the import on your production cloud site.
Use a CSV file to import issues
This method involves exporting and importing your issues via a CSV file. This method is recommended if you don’t have experience installing and setting up a Data Center instance, or if you only want to move a small number of issues.
Instructions
Let's say you have two Jira Cloud sites: Jira Cloud A and Jira Cloud B. You want to move all or some issues from Jira Cloud B into Jira Cloud A (your destination site) so you can have a single, consolidated cloud site. To do this you’ll need to:
Search for all the issues in the required projects in Jira Cloud B and export them as a CSV file.
Create the projects as empty in your Jira Cloud A site.
Import the CSV file to the projects in your Jira Cloud A site.
Limitations
This approach only merges issues, not projects.
App data and users aren’t migrated.
Before importing the CSV file, you'll need to recreate the project and set up the project's configurations (e.g., Workflow or Permission Scheme) on the destination site. This manual configuration may take some time.
Issue History (e.g., timestamp of issue transitioned or issue updated) will not be retained.
Additional steps are required to import attachments. Learn more about importing attachments into Jira Cloud using CSV External System Importer
Links to Confluence pages under the Mentioned On section in Jira issues will not be imported. To stay updated on this feature request or vote for it to be resolved, watch this feature request.