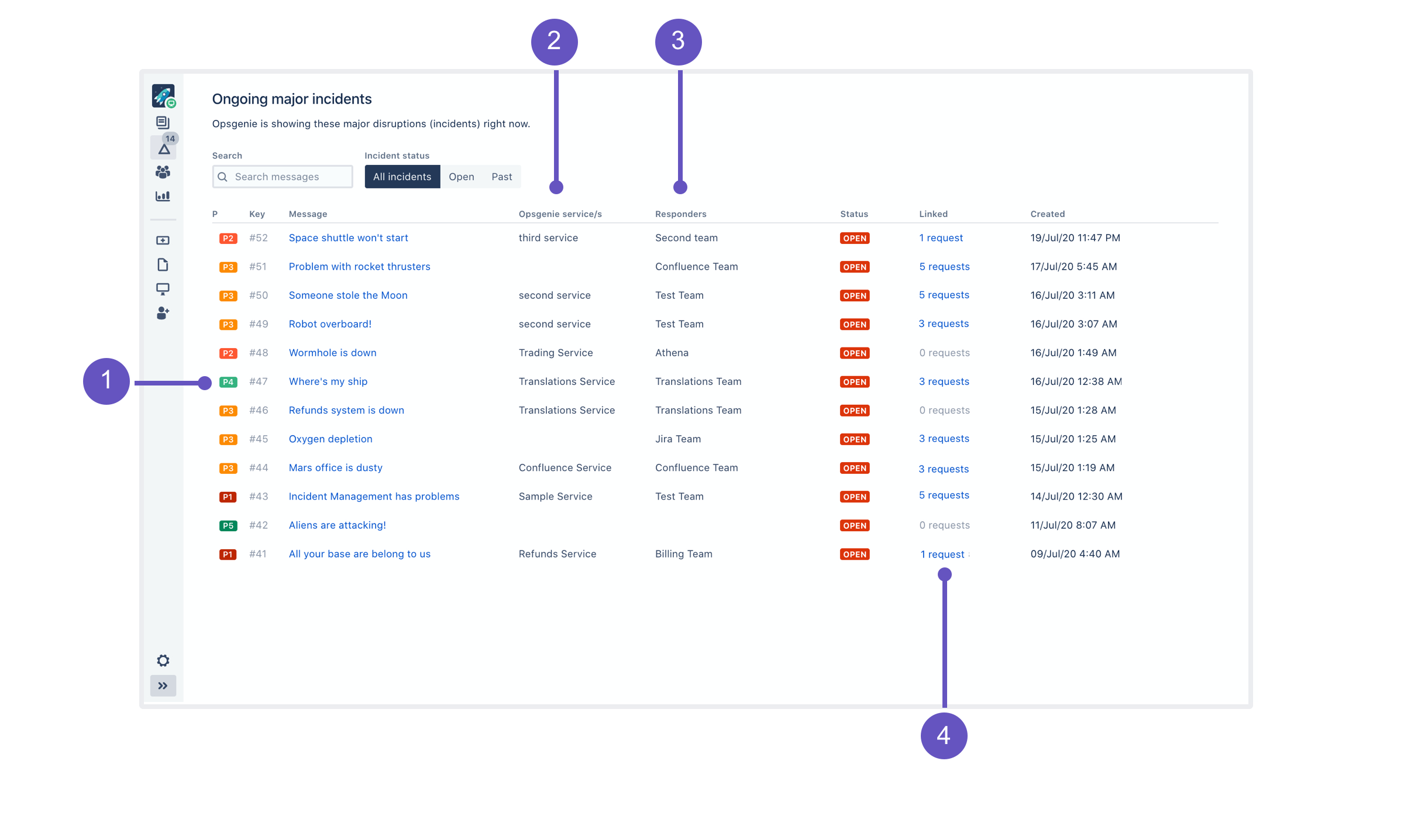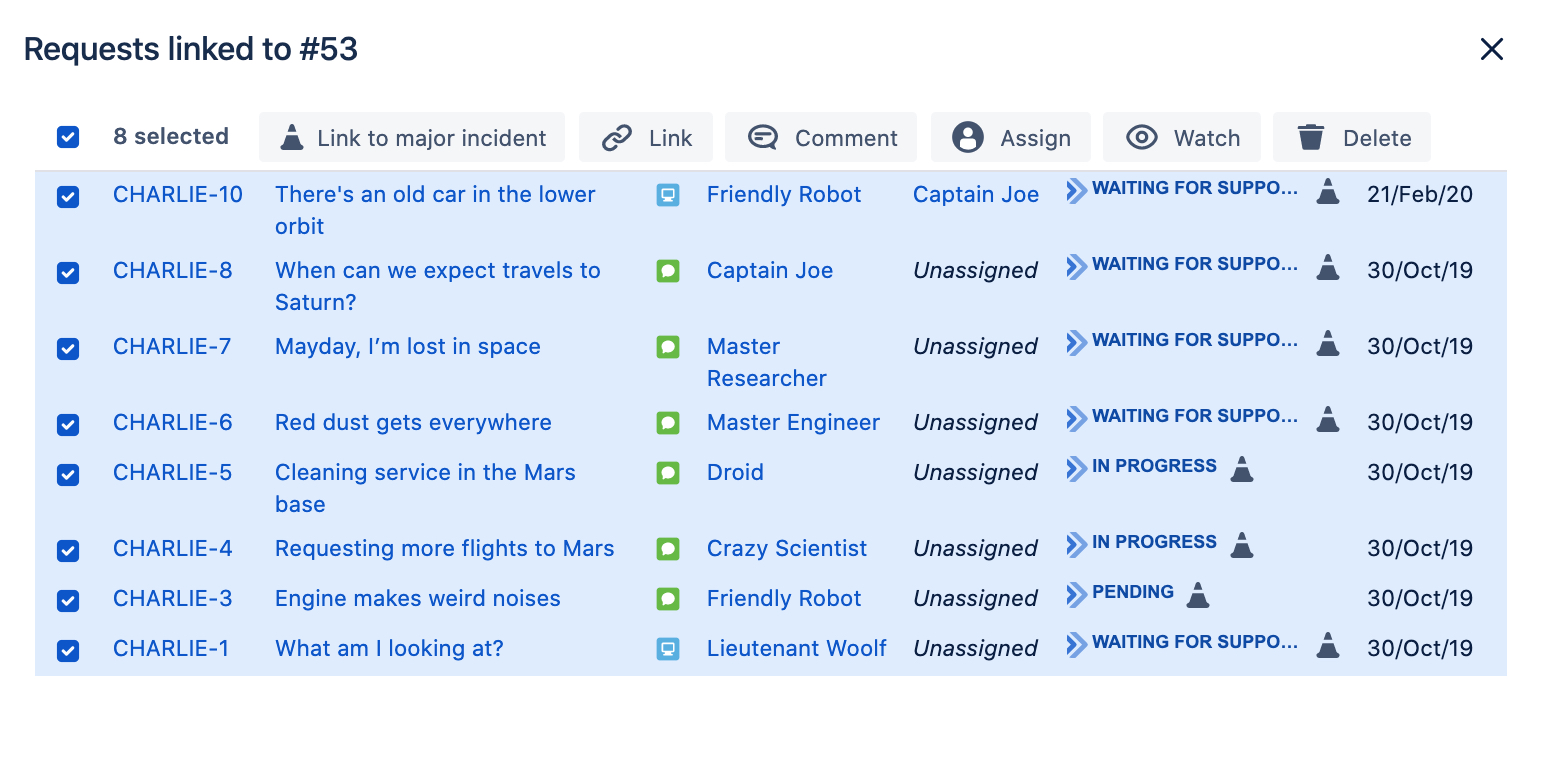Working with major incidents
Once you set up incident management, you’ll get access to a new page—Major incidents. It shows ongoing major incidents from Opsgenie, and allows your agents to view them, stay up to date, and link requests to these incidents, just to give the Opsgenie teams more context.
Viewing major incidents
To view major incidents, select Major incidents in the left navigation bar.
Priority, key, and message: Details about your incident. You can click the incident message to view it in Opsgenie in more detail.
Affected Opsgenie service: Services are configured on the Opsgenie side and allow you to properly categorize an incident.
Responders: That’s an Opsgenie team that will be responsible for resolving your incident.
Linked requests: Requests that are linked to an incident. You can click this link to open a view where you can comment on all linked requests, reassign them, or complete some other actions.
Creating major incidents
You should create a major incident when you keep getting requests about some service being down, and need someone to take action on resolving it. The incident will be created in Opsgenie (and shown in Jira Service Management), and will alert the right Opsgenie teams right away.
To create a major incident:
Open a request and select the plus sign in the Linked major incidents section.
Fill in the details of your incident. We’ll show you ongoing incidents, just in case someone already created a similar incident.
When you’re ready, click Create. The major incident will be linked to your request, and will also appear on the Major incidents page.
Linking requests to major incidents
When you keep getting requests about the same incident, you can link all of them to a major incident. This will help you identify the severity of the problem, and will give the Opsgenie teams more context about an issue. It’s also useful for other agents.
Linking a single request
To link a request to a major incident:
Open a request and select the Link sign in the Linked major incidents section.
Search for a major incident or select it from the list.
Linking multiple requests
You can also link multiple requests to a single major incident at once by using agent queues.
To link multiple requests to a major incident:
Open your agent queue.
Select your requests.
Select Link to major incident, and choose the incident.
Linking other related requests
If often happens that a request is linked to other requests (is blocked by, is duplicate, etc.). When you’re linking such a request to a major incident, you can choose whether other linked requests should be linked to this incident as well.
Open a request that is linked to some other request.
Link it to a major incident.
You’ll be asked whether you want to link other requests to this incident. Select them, or click Cancel.
Likewise, when you unlink a request from an incident, we’ll ask you what to do with the related requests.
Interacting with linked requests
When multiple requests are linked to a major incident, you can easily leave a comment, reassign them, or complete other actions on all of these requests at once, instead of opening them one by one.
Open the Major incidents page.
Next to an incident, click the hyperlink in the Linked column.
Select requests, and choose an action you want to complete.
Filtering out requests
There are also a few ways that let you find unlinked requests (to check if they need an incident) or requests linked to a specific incident. This can come in handy if you have many requests or incident and can’t easily find them on the Major incidents page.
Finding unlinked requests
- Open agent queues.
- In the top-right, change the filter to Unlinked requests.
Finding requests linked to a specific incident
Open an incident in Opsgenie, and copy its ID from the URL. It will look something like this:
582f7731-d00f-4827-9a2d-19e380b26205In Jira, open the advanced search and use the following JQL query:
"Linked major incidents" in ("582f7731-d00f-4827-9a2d-19e380b26205")
Creating a queue with linked or unlinked incidents
Go to Queues > New queue.
Switch to Advanced.
Use one of the following JQL queries to either find linked or unlinked incidents:
"Linked major incidents" is not EMPTY"Linked major incidents" is EMPTY