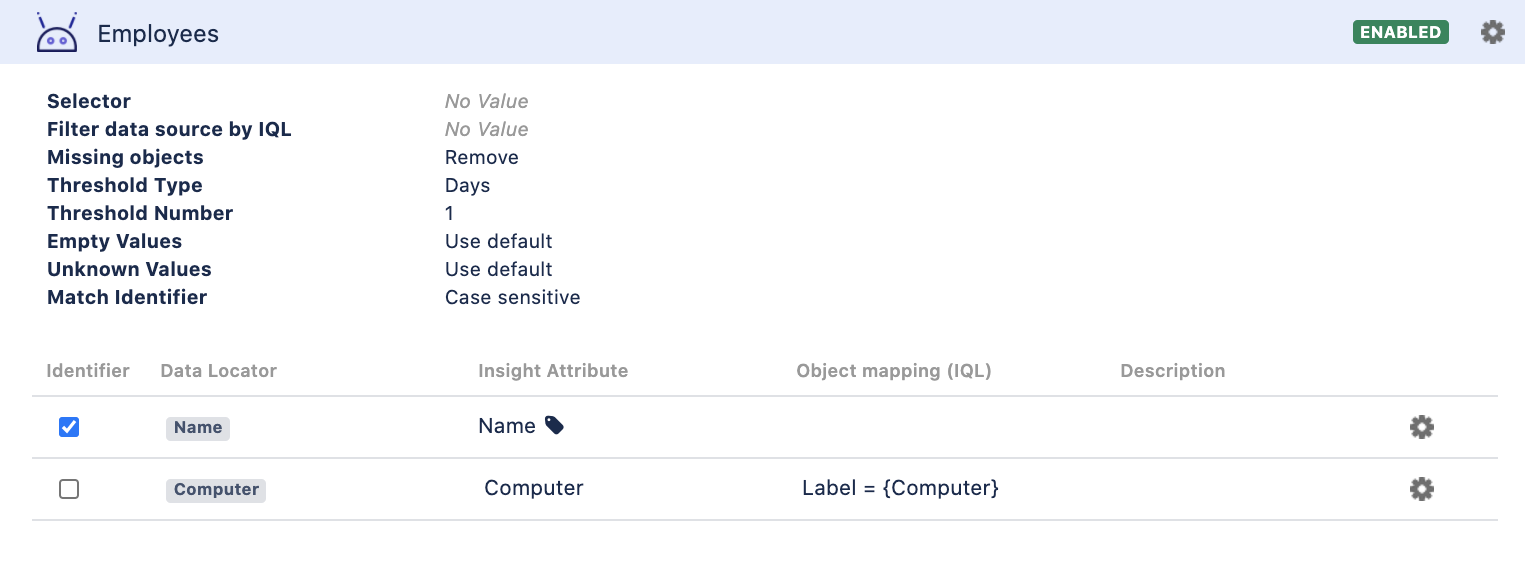Understand importing concepts
In Insight, you'll import your data by creating an import configuration, which consists of three elements:
- Base import configuration
- Object type mapping
- Attribute mapping (goes in pair with object type mapping)
Once created, such a configuration keeps importing your data (if synced) from updated data sources, and you can always make edits to it to make it even better. This page will help you understand the parts of your import configuration and the mappings you'll need to create. It's a good start before jumping right into importing your data.
You need to be an Insight Manager for an object schema to create, configure, and enable imports.
Complete import configuration
Here's what a sample import configuration looks like after it's created in Insight. This should help you understand the concepts described on this page:
- Base import configuration: That is – from where, and when, will your data be collected. Your data source.
- Object type mapping: Target object type for your data. You need to create a separate mapping for every object type that your data concerns.
- Attribute mapping: Mapping between the data locators in your data source and Insight attributes. This mapping always goes together with the object type mapping, because these attributes are for your specific, target object type.
- Another object type mapping (collapsed): Another object type mapping. It also has attribute mapping, when expanded. You can have as many object type mappings (and related attribute mappings) in one import configuration as you need.
Import configuration
Creating the base import configuration is the first step you do when you access Import in your object schema. When following the steps, you'll configure the following details:
If you'd like to see the import types, available fields for each type, and the predefined structure and configuration, head to 1. Create your import configuration, and choose the import type.
Import types
Import type is the type of your data source. It can be CSV, database, Jira users, JSON, and so on. Depending on which import type you choose, the details you have to fill in will differ.
Import fields
Import fields are fields that define your import type. From simple name and description to concatenators and date formats, these fields will instruct Insight how to treat your data source. Import fields are specific to import types.
Scheduling
Details on whether your data source should be synced on a regular basis to keep the objects up to date. You can always enable it on the ready import configuration.
Predefined structure and configuration
The last step before creating your import configuration will be choosing whether you'd like Insight to create a predefined structure and configuration. These are optional and even if created can be modified after importing your data.
- Predefined structure: The import module will create an Insight object type structure, together with attributes, based on your data. This will only be available if you haven't created any object type mapping.
- Predefined configuration: The import module will create mappings between attributes and data locators, IQL references, and any other configuration items. Based on the name of the object type as well attribute names supplied from the import module, Insight will determine which object types(s) that should be added to the configuration. You can use the predefined configuration without using the structure.
Object type and attribute mapping
Insight needs to know where your data is going. Unless you created the predefined structure and configuration and are happy with it, you'll need to create object type and their related attribute mappings. Even with the predefined structure, you'll most likely need to make some edits and reviews.
If you'd like to have a closer look at what fields are required when configuring the mappings and what they mean, head to 2. Create object type and attribute mapping.
A pair of object type and attribute mapping
Here's an example of an object type mapping and its attribute mapping. These will always go in pairs.
In the example above, the mapping is specified for the Employees object type. It means that the attribute mapping will import data from your data source to the mapped attributes only for this object type. If your data is for multiple object types, you'll need to create such mappings for every one separately (still within the same import configuration).
This example is based on a simple CSV file that looked like this:
Name,Computer
Alex,PC
Sara,MacThe CSV headers (Name, Computer) are mapped to related Insight attributes (Name, Computer). "Name" was a text field, so it doesn't need additional object mapping (IQL). As for "Computer", it's a reference to another object type, so we used an IQL with placeholders:
<Referenced object type identifier, Label> = {Header from the CSV file where Insight should look for data, Computer}Here's a video that shows how this example was created:
Importing objects with references
Although importing data for default attributes (text, dates, etc) shouldn't be an issue, it might get tricky with data for objects that have references to other objects. It helps if you have created a structure of object types in Insight, because you know them, and can map them one by one. If you're having problems, see Object type reference for some examples.
Next steps
When you're ready, go to 1. Create your import configuration.